Variable tailoring
The Variable Tailoring dialog contains the default settings for the Variables and Variable Details windows. You can open the dialog from the Tailor | Variables menu or by clicking the Tailor icon ![]() on the toolbar in the Variables or Variable Details windows.
on the toolbar in the Variables or Variable Details windows.
Tailoring survey settings are available for other windows in Snap XMP Desktop.
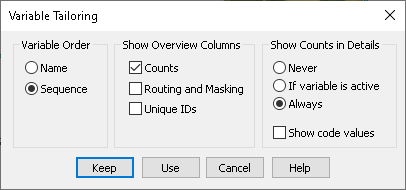
Variable order
The Variable Order section selects the order that the Variables window displays the variables, by variable name or by the variable’s sequence number.
| Option | Description |
|---|---|
| Name | Select to display the variables in alphanumeric order by name. |
| Sequence | Select to display the variables in ascending order of sequence number. When ordering by sequence, you can check the allocation of the sequence numbers. |
The Questionnaire window and Data Entry window display the variables by sequence number, so ordering by sequence displays the variables in the same order in the Variables window.
Show overview columns
The Show Overview Columns section contains options to add or remove content in the Variables window. The Variables window always shows the Name, Label, Type, Response and Codes columns.
| Option | Description |
|---|---|
| Counts | Select to display the response counts in the Variables window, which adds the columns: Sequence, Valid, No reply, Not asked and Errors. |
| Routing and Masking | Select to display the routing and masking columns in the Variables window, which adds the columns: Not Asked, Goto, Skipped by and Mask. |
| Unique Ids | Select to display the variable id column in the Variables window, which adds the column Id. |
Show counts in details
The Show Counts in Details section contains options to add or remove response counts in the Variable Details window. The Variable Details window loads more quickly when you do not display the counts, especially when there are a large number of responses.
| Option | Description |
|---|---|
| Never | Does not display the counts, which is the best option for large surveys. The routing is displayed in the Not Asked column when this option is selected. |
| If variable is active | Counts will be displayed if the selected variable is already active (showing counts). |
| Always | Always displays a count of data responses for each code, if available. |
| Show code values | Displays code values in brackets next to the values in the Code list. |
Save options
The table shows the buttons to save or cancel changes in the tailoring dialog.
| Option | Description |
|---|---|
| Keep | Keep or save the changes as part of the current survey. |
| Use | Uses the changes for the duration of the session. The setting reverts to the original settings after closing the survey. |
| Cancel | Cancel any changes and close the dialog. |