Attaching a file
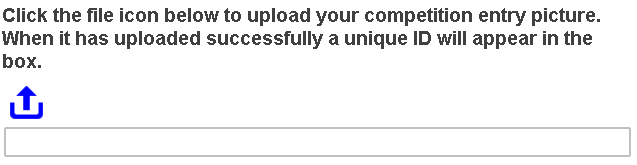
This question style lets the respondent attach a file during an interview. When the respondent attaches the file, it is given a unique identifier that connects it to the particular question and response. When you receive the responses, you can downloaded them as zip files which contain either individual files, all the files, or files grouped by question or response.
Unit usage
Each attached file will use at least 1 unit, with up to 1MB counting as 1 unit.
For example:
- a 0.4 MB file would count as 1 unit
- a 7 MB file would could as 7 units
This is in addition to the unit usage for the completed response.
Creating an AttachIt – File question
- Select the AttachIt – File item from the Text Input questions section of the Insert question menu.
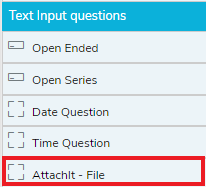
- Insert an AttachIt – File question into the questionnaire by double-clicking or by dragging the question to the questionnaire.

- This selects the literal pattern used for the file name, which you should not change.
- Change the Input width to adjust the width of the question’s response area.
- Change the Input height to the required number of lines of the response area, which will contain the file name.
- Click in the AttachIt – File question text area and enter your question text.
Testing the AttachIt question
The questionnaire must be published before the AttachIt feature can be tested.
- In Snap XMP Online, open the survey in Your work. In the survey’s Summary tab, click the Collect link.
- In Overview, click the Publish current version button to publish your survey. Click OK to confirm that you want to publish the survey
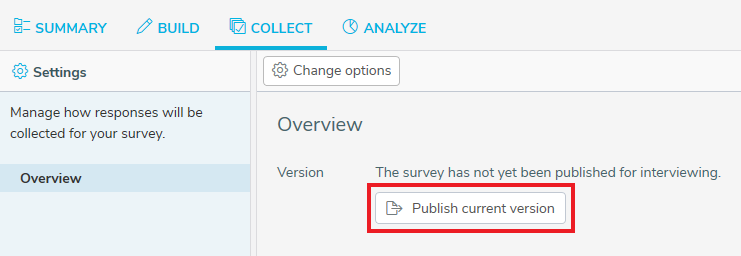
- Click the Launch preview button. This opens the questionnaire in a new browser tab.
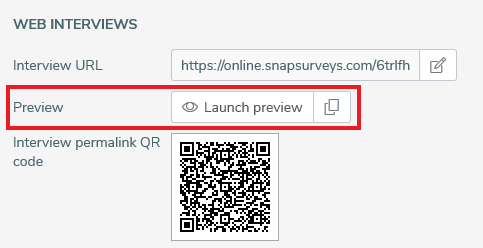
- The test starts with a notice stating that this is a survey preview and responses entered in the preview will not be saved and will not affect the survey results. Click the message” I understand – start the preview” to proceed.
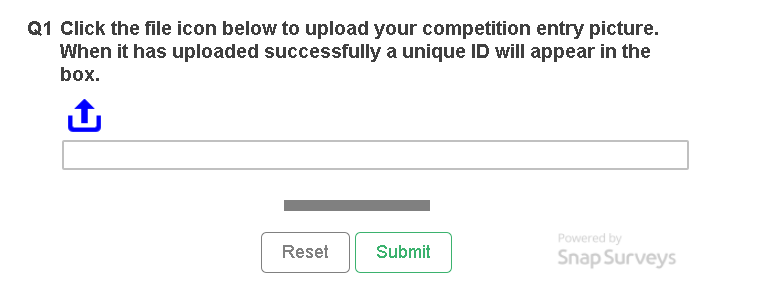
- Click the Attach File icon. This shows a Select file dialog. Click Choose File to browse for the required file.
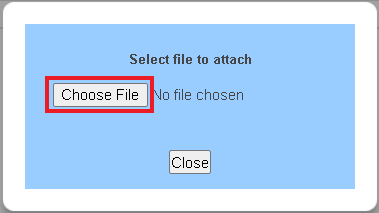
- In the file browser, select the required file and click Open. A unique reference is shown in the Select file dialog.
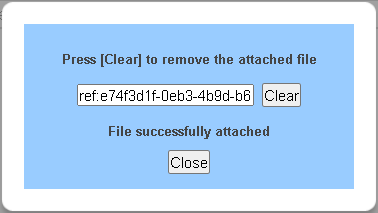
- Click Close. The unique ID now appears in the question response field. This identifies the attached file as this participant’s response to the question.
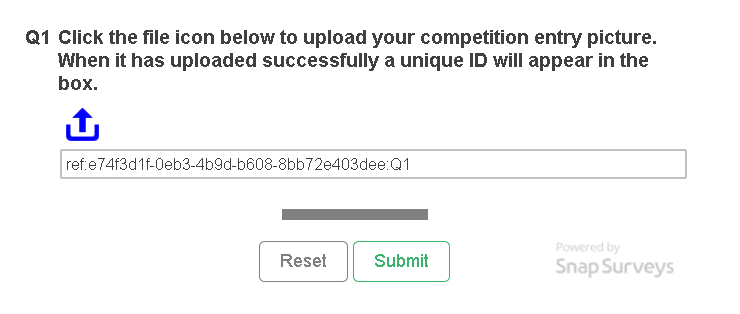
- Click Submit to complete the test questionnaire.
When you have tested the questionnaire, you are ready to start interviewing. When the participant is completing the questionnaire they will attach the file as described in steps 5 to 8.
Downloading the attached file responses
When participants have attached files to the response, these files can be downloaded from Snap XMP Online.
- In Snap XMP Online, open the survey in Your work. In the survey’s Summary tab, click the Collect link.
- In Collect, click Responses then click Attachments. The Attachments menu is only shown when there are attached files available.
- Click Download all attachments to download a compressed zip file containing all the attached files.
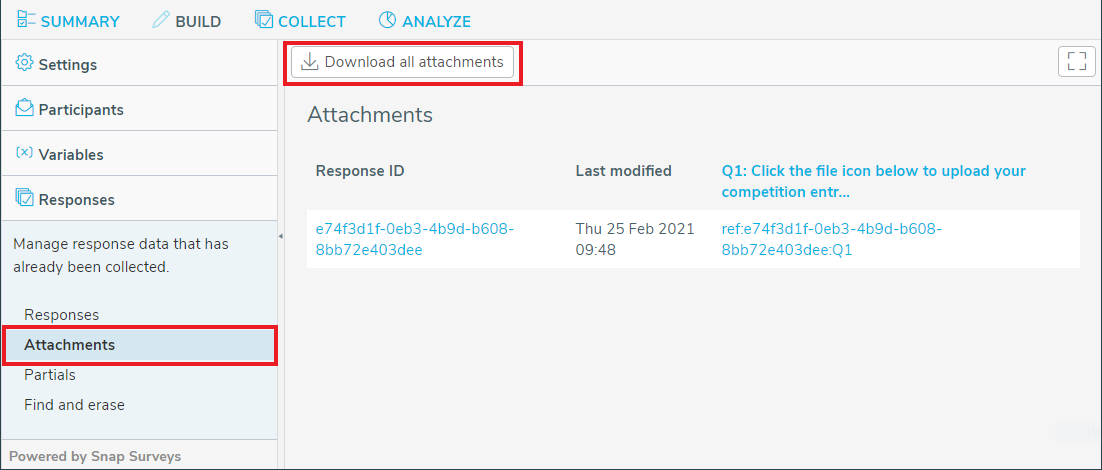
- Click the Response ID link to download all the attached files for the response. There may be more than one question with an attached file.
- Click the question link to download the attached files for that specific question or the attached file link to download an individual file.
Usage stats for AttachIt
In Snap XMP Online, you can see how many AttachIt units your account has used. The number of AttachIt units shows the number of attached files for the surveys running on your account.
- In Snap XMP Online, click Your Account.
- Click Usage to view the Usage statistics including the AttachIt units.
- In Show, choose the time range then click Refresh.
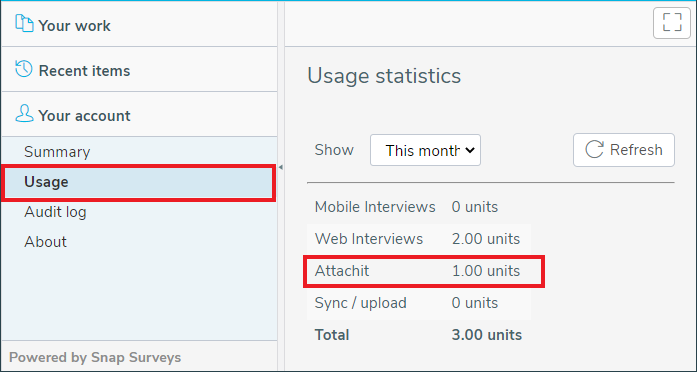
Other question styles
- Titles and Instructions
- Single Choice questions
- Adding a Logo to a title
- Multiple Choice questions
- Show other response
- Drop-down questions
- Grids
- Semantic scales
- Inline questions
- Compound grids
- Drag Rank
- Drag Categorize
- Carousels
- Adding tabs
- Open ended questions
- Date and Time questions
- Inserting a separator