Adding tabs
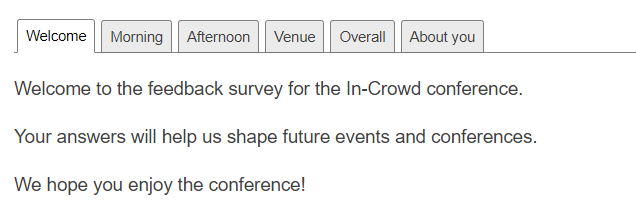
There are two types of tabs available:
- Tab pages where each page of the questionnaire is a tab containing questions
- Tab headers is a group of tabs available on a questionnaire page alongside other questions
Tab pages
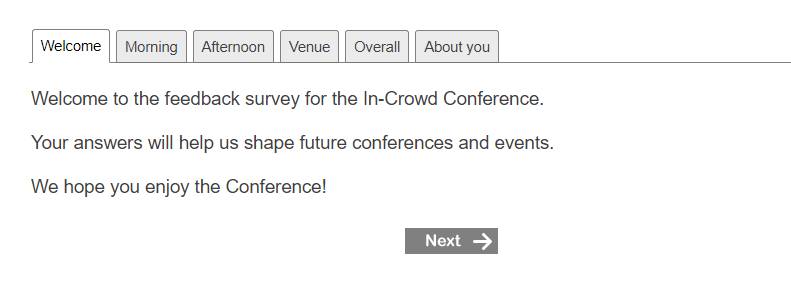
The respondents navigate through the pages by clicking each tab header, in addition to using the Next and Back buttons. You can remove the Next and Back buttons so navigation is only possible with the tabs. The content for each tab is set using page breaks and the respondent selects the page by selecting a tab.
Enable the ID.Page variable
For surveys created using the latest survey templates, there is a hidden ID.Page variable included in the questionnaire. The tab control is only available in online editions. In a paper edition, the ID.Page system setting is hidden.
- Click the ID.Page question at the top of the questionnaire.
- Click the Show/Hide icon in the question toolbar. This shows the ID.Page variable.

Add the tabs
ID.Page is a single choice question, where each choice defines a tab. The option text gives the name of the tab.

Add an entry for each tab that you want. Enter the first tab name in the first answer choice, labelled “Code Label”, then press Tab to create and move to the next code label.
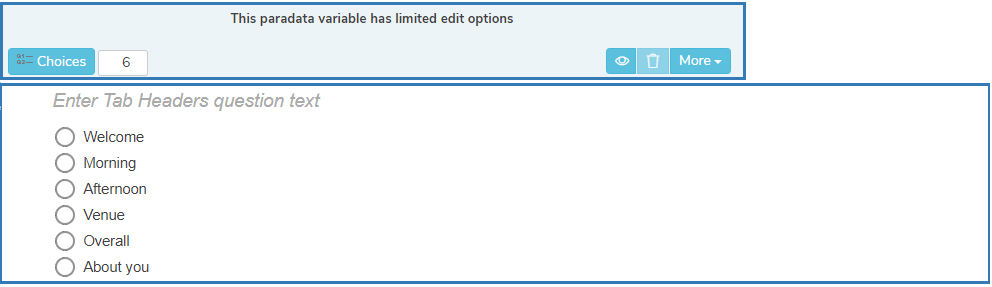
Add page breaks to group the questions for each tab
When you have entered the tab names, use page breaks to group the questions that appear on each tab.
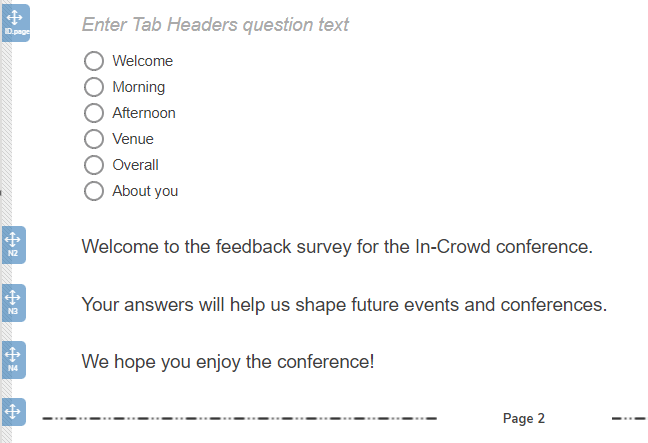
The questions between the ID.Page question and the first page break will appear on the first tab, the questions between the first and second page break will appear on the second tab. Repeat this until you have created page breaks for all the tabs.
Using the tabs in an interview
Respondents can select the tab to show the questions for that page or use the Next and Back buttons to move between tabs. They can complete any tab and do not need to complete the questions in the tab order shown.
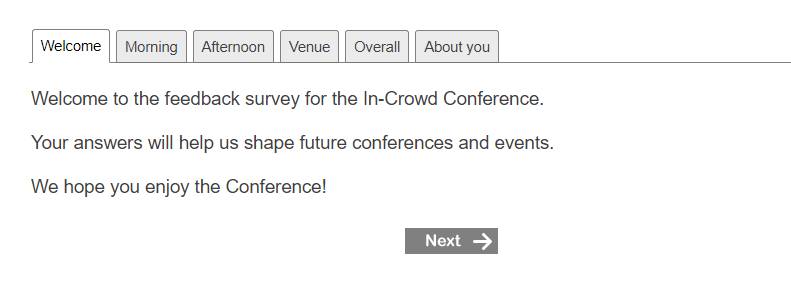
If there are a large number of tabs, or you are using a smaller display, such as a smartphone, the tabs will wrap around to form multiple rows of tabs that you can select.
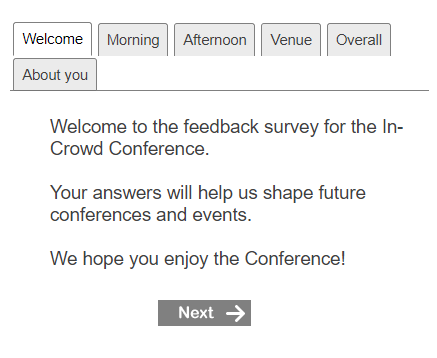
Tab Headers
Adding a Tab Headers question
- Select the Tab Headers item from the Single Choice questions section of the Insert question menu.
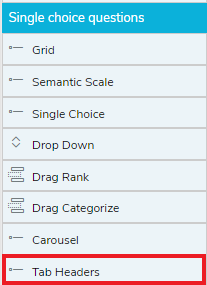
- Insert a Tab Headers question into the questionnaire by double-clicking or by dragging the question to the questionnaire.

- Set the number of Choices to the number of tabs required.
- In Columns, enter the number of columns that you want the tabs displayed. This is usually set to 1.
- In the Tab Headers question text, enter the question.
- Click in each Option text and add the text for each tab header.
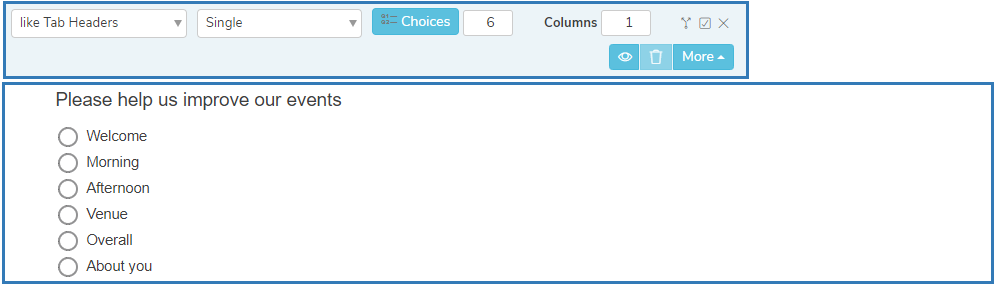
Adding questions to a tab using routing
Subsequent questions are associated with a tab using Ask this question if routing.
- Select a question that you want to display on a tab.
- Click the Routing menu then click Ask this question if icon. This opens the Manage pre-condition routing dialog.
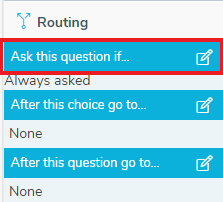
- Enter the routing condition, which shows the question when the tab is selected. For example, selecting the Venue tab (number 4) displays the grid question Q17. Select Apply to all parts to apply the routing to all the grid rows.
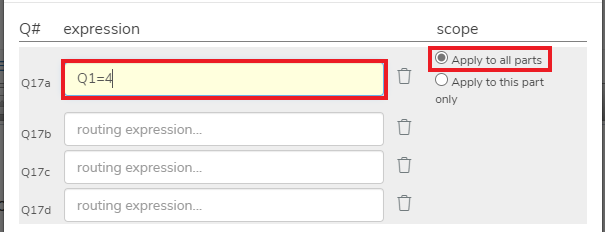
- Click OK to save the routing.
When the respondent selects the Venue tab they will see the grid question.
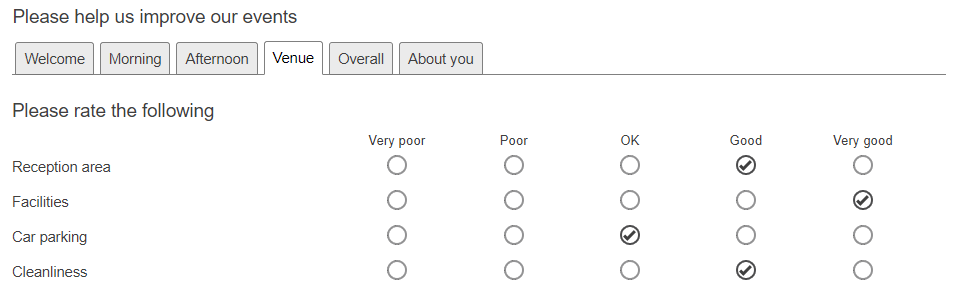
Other question styles
- Titles and Instructions
- Adding a Logo to a title
- Single Choice questions
- Multiple Choice questions
- Show other response
- Drop-down questions
- Grids
- Semantic scales
- Inline questions
- Compound grids
- Drag Rank
- Drag Categorize
- Carousels
- Open ended questions
- Date and Time questions
- Attaching a file
- Inserting a separator