Adding a question using the Reference window
- Open the Reference window by clicking the
 button of the main program toolbar. Close all other windows except for the Questionnaire window.
button of the main program toolbar. Close all other windows except for the Questionnaire window. - Select Window | Tile so that the two windows are arranged side by side on the screen.
- Double-click on the Personal Demographics category in the Reference SurveyPak.
- Find the topic or variables in the Reference window that you wish to use in your survey.
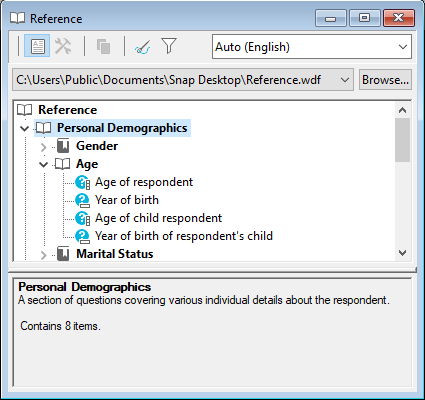
- Drag the question from the SurveyPak into the questionnaire. As you drag the cursor over the questionnaire it changes from
 to one of these three alternatives:
to one of these three alternatives: insert the new question before this question.
insert the new question before this question. replace this question with the new one.
replace this question with the new one. insert the new question after this question.
insert the new question after this question.
- When you release the mouse button, the new question is dropped in the position indicated. The dragged question is now part of your questionnaire. You can make changes to the text or add, edit or delete codes in the list.
- Check the question numbering is still correct after adding the question. If not, click the
 button.
button.
Moving a group of questions into a questionnaire
SurveyPaks can have defined groups of questions in them. These are identified as sections and questionnaires. Sections are marked by the ![]() icon and questionnaires by the
icon and questionnaires by the ![]() icon. You can drag all the variables within a group into your survey by dragging the marker into your survey.
icon. You can drag all the variables within a group into your survey by dragging the marker into your survey.
You can also use the Control + Shift keys to select multiple questions within a SurveyPak and drag them in simultaneously.
The variables are dropped into your questionnaire in the same order that they appear in the topic or section.
Putting in possible question responses using a code frame
If you want to add a set of multi-response answers to one of your questions, or change the answer labels that you already have, you can do so using a code frame. A code frame is a set of responses with their labels.
To add or overwrite responses to a question:
- Select the question you wish to change in the Questionnaire window.
- Select the code frame you wish to use in the Reference window.
- Drag the code frame over the selected question. When the cursor changes to
 , drop it in place.
, drop it in place.
Below the image shows that the Rating scale selected in the Reference window has been dragged and dropped on Q8 to automatically insert the codes.
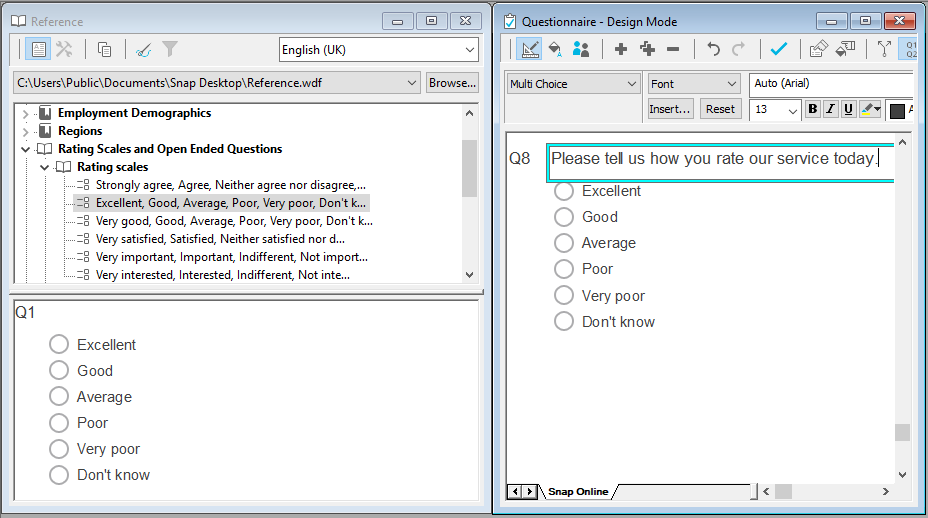
If you drop a code frame over a grid first question, all the grid questions will be converted to the new responses.
Finding a question in a SurveyPak
You can look through the questions in a SurveyPak by:
- opening topics and seeing what questions are listed
- selecting a language and seeing the questions available in that language
- using a filter to select questions containing a specified word or phrase
Browsing SurveyPaks
The topics in the SurveyPak are displayed in a hierarchical tree structure in the top pane.
To open a topic folder, double-click the folder or click on the ![]() sign to the left of the folder.
sign to the left of the folder.
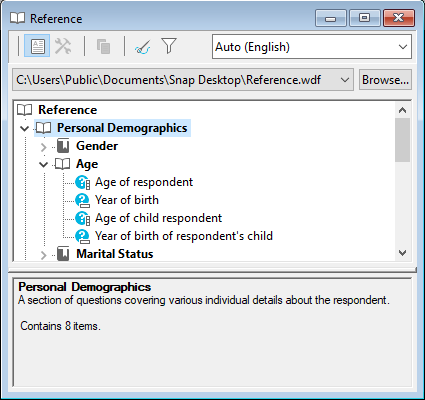
The folder opens and displays its contents, either more folders or questions.
The type of question is identified by the icon by it.
| | Open variable (quantity, literal, date, time) |
| | Multiple or single-response variable |
| | Derived variable |
| | Code frame |
| | Note variable |
Viewing variables available in other languages
- Click
 or press Alt+F12 and select the survey or SurveyPak containing the questions you are interested in.
or press Alt+F12 and select the survey or SurveyPak containing the questions you are interested in. - Select the language of your choice in the drop-down list. If the language is not visible in the list, then it is not available in the stored survey or SurveyPak. If a specified language has not been added to the current open survey, its name will be greyed out in the language list. You can still select it and examine the questions.
- Questions that are available in the chosen languages will be displayed.
If the current open survey is multi-language, and questions in the SurveyPak are not available in all the languages used in the survey, then those questions will be in grey. Questions available in all languages used in the survey are in black.
Using a filter to search for a question
You can apply a filter to a whole SurveyPak or survey, a topic within a SurveyPak or an existing filter.
- Select the item that you wish to filter. There are two ways to add a filter
- Click the filter button
 on the Reference window toolbar
on the Reference window toolbar - Right click the area to be filtered and select Add Filter… from the context menu.
- Click the filter button
- This displays the New Text Filter dialog. Enter the word or phrase that you wish to search for in the Find field. You can use the wildcard character * to represent missing characters and the keywords AND, OR, NEAR, AFTER and BEFORE.
- The filter and its contents are displayed in the Reference window.
- To delete a filter you can right-click the filter in the Reference window and select Delete from the context menu or highlight the filter and press the Delete key.