Show progress percentages on tab controls
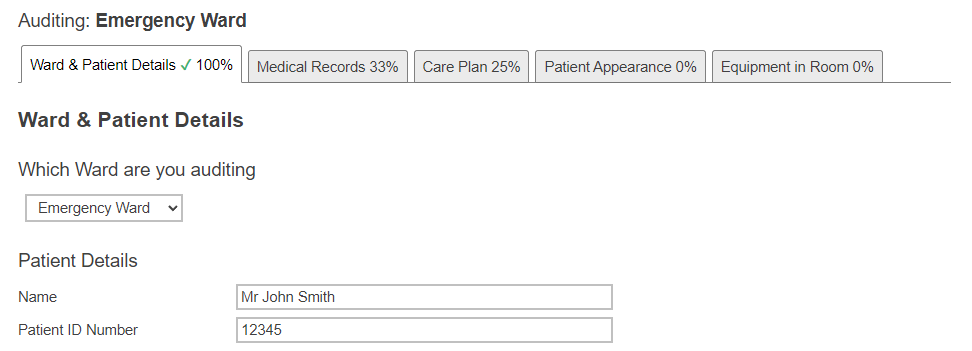
This tutorial shows you how to record the respondent’s progress on the tab headings as they complete the questions on each tab.
This can be useful for an audit-style online questionnaire where more than one respondent completes different tabs in the questionnaire, or where the information is entered at different times, as it becomes available.
Add the tab control
For surveys created using the latest survey templates, the Page paradata variable is already included in the questionnaire as a hidden system variable. The tab control is only available in online editions, and shown as unavailable in paper editions.
In questionnaire design, select the hidden ID.page question. Use the mouse right-click to display the pop-up menu, then click Show Variables to show the Page variable
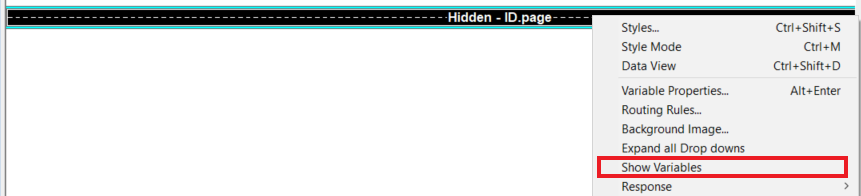
For earlier surveys, enable the Page system setting using Questionnaire Properties.
The Page variable is a single choice question which you can use to define the number of tabs. Enter the name of each tab in the code label.
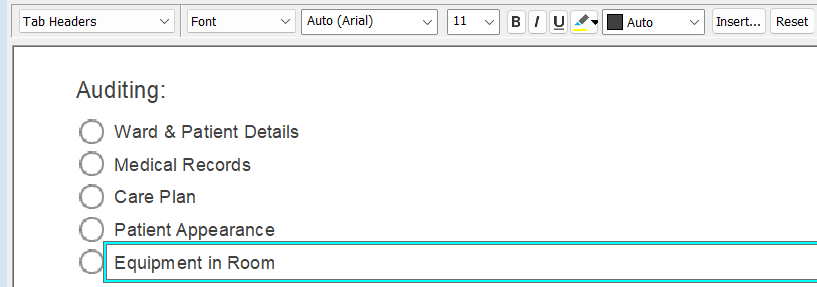
Add the questions to each tab
When you have entered the tab names, use page breaks to group the questions that appear on each tab.
The questions between the Page question and the first page break will appear on the first tab, the questions between the first and second page break will appear on the second tab. Repeat this until you have created page breaks for all the tabs.
To add a page break above the selected question, select the Break option in the Toolbar Topics list then select or clear the Page Break checkbox.
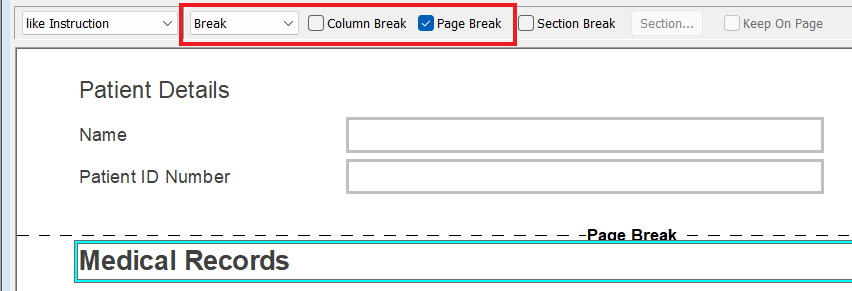
Show as a Tab Control
- Select the Page question.
- Select Show in the toolbar topic list.
- Select As Tab Control in the next list and select Show.

- Repeat this for each online edition that you want to show a tabbed page.
The Page question will not change appearance in the Questionnaire design window
Create the progress percentage
Create a derived variable that calculates the percentage of a tab that has been completed. This is based on the respondent providing an answer for each question. The number of questions answered is divided by the total number of questions on the tab and multiplied by 100 to give the percentage.
- In the Variables window, click New Variable. This opens the Variable Details.
- Enter a name and label to describe the new variable.
- In Type select Derived and in Response select Quantity.
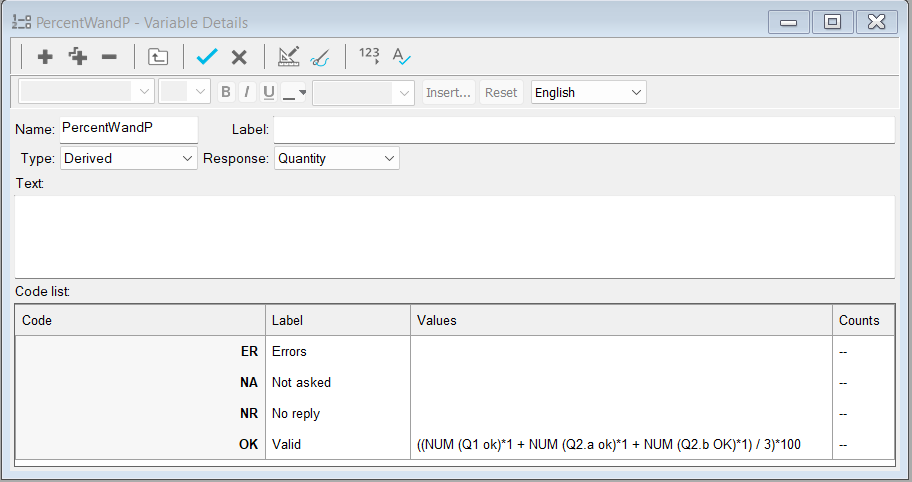
- In the row for code OK enter the percentage calculation in Values: ((NUM (Q1 ok)*1 + NUM (Q2a ok)*1 + NUM (Q2b OK)*1) / 3)*100
- Click Save to save the derived variable.
Next, insert a new variable field after the tab name that will show the percentage of the tab that is completed.
- In the questionnaire design, place the cursor at the correct position after the tab name.
- Click the Insert button on the toolbar, then click the Variable field menu.
- In Variable, select the derived variable.
- Set the Aspect to Reply and Modify Case to Normal.
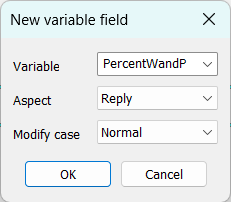
- Click OK to create the new variable field, which appears between braces { } in the questionnaire design.
- Add a percentage sign after the variable field.
- Click Save to save the changes to the questionnaire.
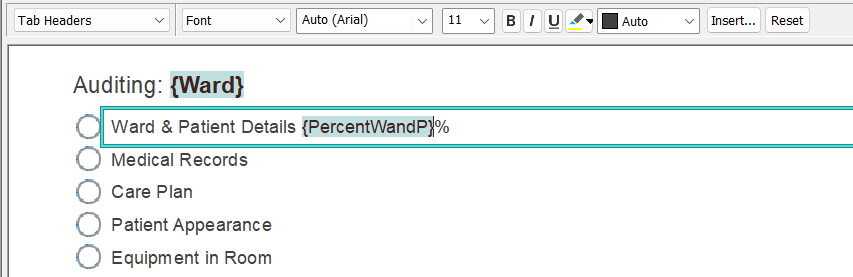
Repeat this for each tab.
Include the completed tick
Create a derived variable that displays a tick when the the respondent completes the tab.
- In the Variables window, click New Variable. This opens the Variable Details.
- Enter a name and label to describe the new variable.
- In Type select Derived and in Response select Single.
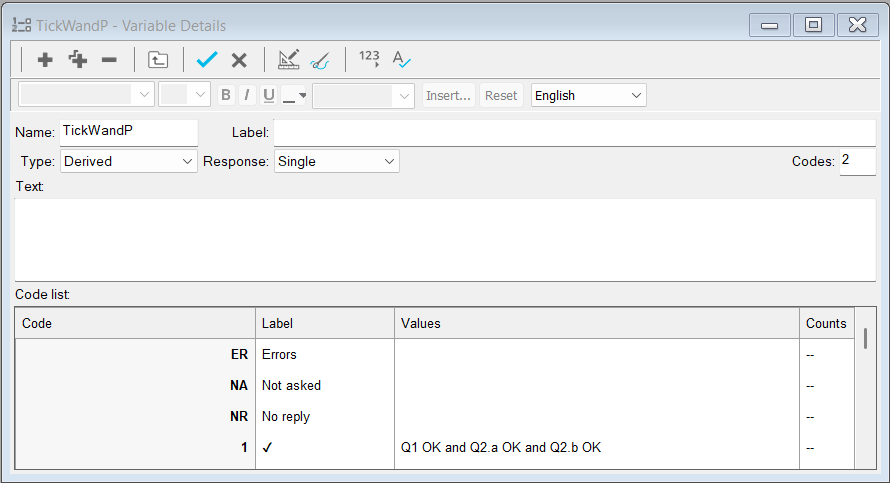
- Use the Character Map to copy the tick symbol.
- Set the font to Segoe UI Symbol.
- In Search, enter “mark” and press enter.
- Click Copy to copy the symbol to the clipboard and paste the symbol in Label for code 1
- In Values, enter the check for completed answers: Q1 OK and Q2.a OK and Q2.b OK
- Click Save to save the derived variable.
Next, add a variable field which displays the tick after the tab name.
- In the questionnaire design, place the cursor at the correct position after the tab name.
- Click the Insert button on the toolbar, then click the Variable field menu.
- In Variable, select the derived variable.
- Set the Aspect to Reply and Modify Case to Normal.
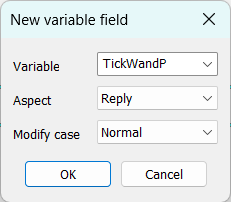
- Click OK to create the new variable field, which appears between braces { } in the questionnaire design.
- Adjust any spacing between the variable fields and text to achieve the appearance that you want.
- Click Save to save the changes to the questionnaire.
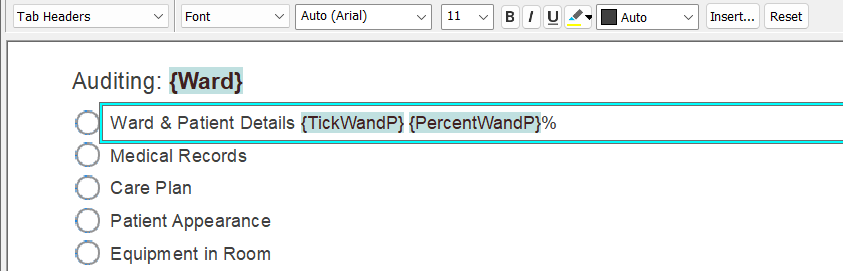
Repeat this for each tab.
Test the questionnaire
- Click Publish to open the Publish Questionnaire dialog.
- In Method, select Preview only.
- Click Publish to open a test version in a web browser.
- In the web browser go through all the questions, and check that the questionnaire works correctly.
Alternatively you can publish in Snap XMP Online.
- Log in to Snap XMP Online and select your survey.
- In Summary, click the Collect link.
- Click Publish current version to publish the survey.
- Click Launch preview to test the questionnaire, and check that the questionnaire works correctly.