Publishing paper questionnaires
With paper questionnaires you have the option to either publish or print the questionnaire. If you choose to print directly, rather than publishing first, the questionnaire is available for further changes. However, if you publish the questionnaire you will receive a warning that the questionnaire has been locked, although it will allow you to make changes should you wish to. As publishing the questionnaire is a crucial way of ensuring that questionnaires for scanning and use on the internet are not changed once they are finalised for printing or respondents’ use, it is good practice to get into the habit of publishing questionnaires once they are finalised, even if you only have paper versions.
Publishing and printing your paper questionnaire
Publishing a paper questionnaire means printing it. You print it from the Questionnaire window. If you have data in your questionnaire, the data will also be printed if you are in Counts or Case Data view. Empty questionnaires will be printed in Design view.
You can click the Print Preview button ![]() , select File|Publish or press Ctrl+Shift+W
, select File|Publish or press Ctrl+Shift+W
The Printing Options dialog appears. It has a Publish button if you have selected File|Publish, and a Print button if you have gone through Print preview![]() .
.
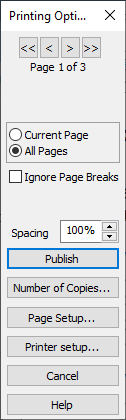
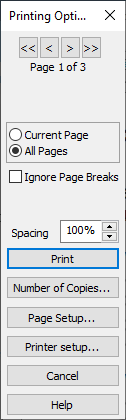
To print a single proof copy, click Print or Publish, as appropriate. Once you have proofed and checked your questionnaire, you can print multiple copies.
Printing multiple copies
- Click the the Number of Copies button. This opens the Multiple Copies dialog.
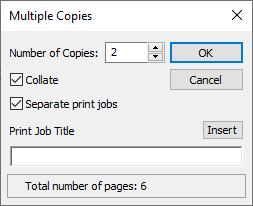
Select Collate to print a multiple copies of a multi-page questionnaire at a time. Select Separate print jobs to break the printing up into one print job per questionnaire.
Printing case data with the questionnaire
You can include responses in your questionnaire when you print using Data View mode (printing a questionnaire in Design or Style mode gives a blank questionnaire). Change to Data View mode by clicking ![]() on the Questionnaire window toolbar to show the case data in questionnaire format.
on the Questionnaire window toolbar to show the case data in questionnaire format.
- Select Case Data to print out full responses
- Select Counts to print off a summary of responses
Printing a summary of responses
- Click the
 button in the Questionnaire window to switch to Questionnaire – Data View Mode.
button in the Questionnaire window to switch to Questionnaire – Data View Mode. - Click the drop down list next to Case Data, and select Counts.
- Check the Percentage box to show the percentage of respondents giving each answer. For example, 9% of visitors ate at the restaurant every day.
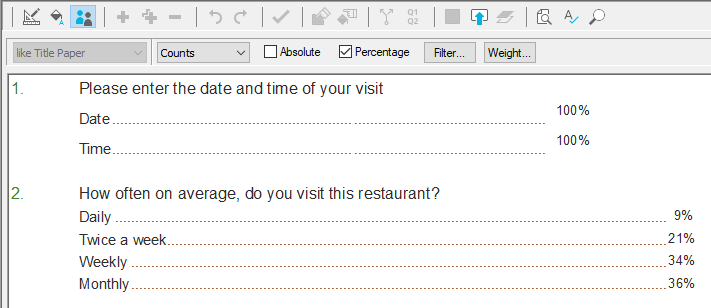
- Select the Absolute check box to show the number of respondents giving each answer.
- Click
 to preview and then print the report.
to preview and then print the report.
Printing all responses
- Click the
 button in the Questionnaire window to switch to Questionnaire – Data View Mode.
button in the Questionnaire window to switch to Questionnaire – Data View Mode. - Select Case Data if it is not selected.
- Click
 to open a print dialog.
to open a print dialog. - Select Current Data Case to print the currently selected case
- Select All Filtered Cases to print all responses (if no filter applied)
- Select Current Page to print the currently selected page of the current case/all cases
All Pages to print all pages of the current case/all cases (each case will be printed in turn)
Limiting the cases that are printed
- Click
 on the Questionnaire window toolbar to show the case data in questionnaire format.
on the Questionnaire window toolbar to show the case data in questionnaire format. - Click the Filter… button on the Questionnaire window toolbar.
- Enter a filter expression to limit the cases that will appear in the report and click OK. A count appears on the screen of the number of cases that match the filter criteria.

- Click
 to preview and then print the report.
to preview and then print the report.