Introduction to the Data Entry window
The Data Entry window provides three views to make it easy to key in respondent case data from paper or telephone surveys.
- Questionnaire mode
- Interview mode
- Prompted mode
The buttons and menu options available are the same in all modes.
Button and Menu options
| Button | Menu Option | Alternative | Description |
| | Edit | New | Ctrl + N | Enter a new case. Each new case will be allocated the next sequential case number. |
| Click in required field | Edit | Modify | Ctrl + M | Make changes to the current case. |
| | Edit | Clone | Ctrl + C | Create a new case by making a copy of the currently displayed one. The new case may then be modified. |
| | Edit | Delete | Delete | Delete the current case. Confirmation will be required before the case is marked as deleted. Note that deleted cases are still present on the system but are stored as blank records. They are not included in any analysis. |
| | View, edit and enter case data in Questionnaire mode. | ||
| | View, edit and enter case data in Interview mode. | ||
| | View, edit and enter case data in Prompted mode. | ||
| | Keep changes made to the current case. | ||
| | Abandon changes made to the current case. | ||
| | Tailor | Data Entry | Create the default settings for data entry. | |
| | Edit | Filter | Browse through raw data cases that meet the Filter Specification. | |
| | Edit | Run | Make bulk changes to several data cases based on a filter specification. | |
| | Edit | Test | Perform a test case to check questionnaire but not save the results. | |
| | Edit | Verify |
| Perform verification on the case data to ensure that data entry errors have not been made. |
| | Edit | Spell Check | F9 | Carry out a spell check on the case data. |
| | File | Print Report | Ctrl + P | Produce a report of survey data in the current survey. |
| | View | Statistics | View data entry statistics on an existing survey. Displays number of characters entered, time taken, verification rate etc | |
| |
| Update data fields from a manually updated Hot Link. |
Questionnaire mode
Questionnaire Mode operates on Question and Note variables only, and is ideal for computer assisted interviewing situations, either over the telephone, or face-to-face. Data can be entered using the mouse and/or the keyboard. This is the only data entry mode that supports rotation of grid questions.
Questionnaire mode shows the same view as questionnaire design. When data is entered the screen displayed resembles that of the Case Data view in questionnaire design.
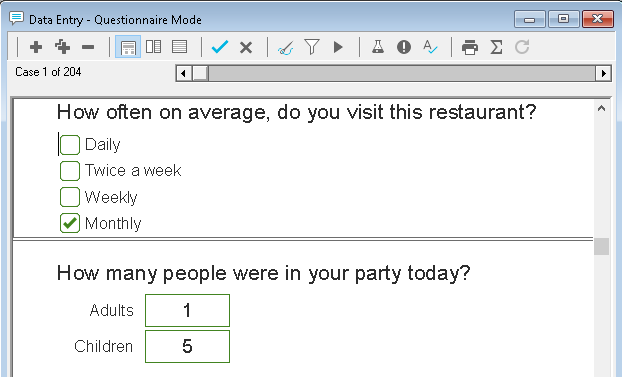
If Tailor | Data Entry has been set to Continuous, the next question will automatically be displayed as soon as a value for a Single Response has been accepted. This can greatly increase the speed of data entry. Note that when entering data for a Multiple, Literal, Quantity, Date or Time Response, you will need to press Enter to continue keying. It will automatically route from one question to the next, based on the Not Asked code or Mask set within each variable. If no code is selected, a value of No Reply will be recorded.
Interview mode
Interview Mode operates on Question and Note variables only, and is ideal for computer assisted interviewing situations, either over the telephone, or face-to-face. Data can be entered using the mouse and/or the keyboard.
Interview mode presents a single question on the screen at a time and shows the list of codes to make selections from.
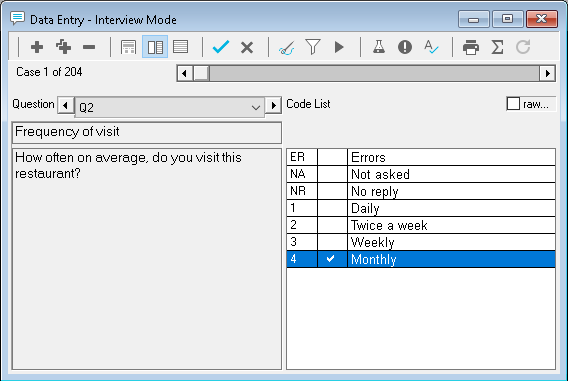
After entering the data for a question, press Enter to display the next questions. If Tailor | Data Entry has been set to Continuous, the next question will automatically be displayed as soon as a value for a Single Response has been accepted. This can greatly increase the speed of data entry. Note that when entering data for a Multiple, Literal, Quantity or Date Response, you will need to press Enter to continue keying. It will automatically route from one question to the next, based on the Not Asked code set within each variable. If no code is selected, a value of No Reply will be recorded.
Prompted mode
Prompted Mode operates on Question and Note variables only and is generally used for entering data from paper questionnaires where the code lists can be referenced. The keyboard would usually be used to enter data in this view in preference to the mouse.
Each question on the questionnaire is displayed as a separate line on the screen.
Code lists are not automatically visible on the screen, but can be displayed by pressing the F5 function key or double clicking in the reply field.
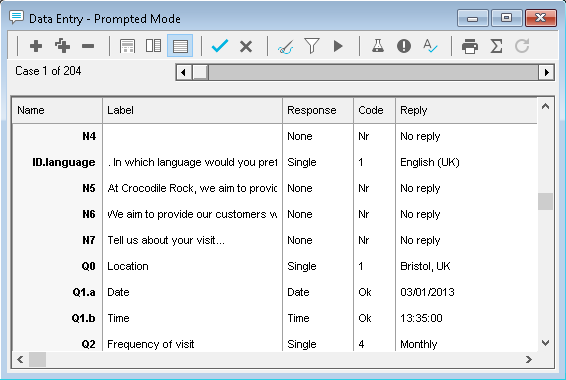
If Tailor | Data Entry has been set to Continuous, the next question will automatically be displayed as soon as a value for a Single Response has been accepted. This can greatly increase the speed of data entry. Note that when entering data for a Multiple, Literal, Quantity, Date or Time Response, you will need to press Enter to continue keying.
It will automatically route from one question to the next, based on the Not Asked code set within each variable. No Reply will be the default value if no code is selected.
Data entry tailoring
The Data Entry Tailoring is used to set up the default data entry settings for the current survey. It is split into two main areas. The first deals with the mode of data entry, the second deals with verification.
- Click Tailor
 to open the Data Entry Tailoring dialog and change the settings for the current survey.
to open the Data Entry Tailoring dialog and change the settings for the current survey.
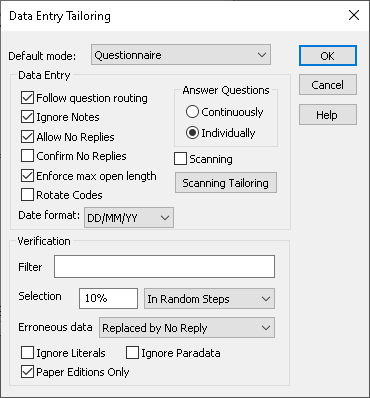
| Option | Data input tailoring |
| Default mode | Choose the default data entry mode shown when the Data Entry window opens. Select from Questionnaire, Interview or Prompted modes. |
| Answer Questions | Choose Continuously to move to next question automatically for Single response. Enter is still required Multiple, Literal, Date, Time or Quantity data. Choose Individually to press Enter to move to the next question |
| Follow Question Routing | The routing rules will skip over questions which are not applicable. |
| Ignore Notes | Skips over all Note type variables. Notes are not usually required in prompted mode but are needed in Questionnaire Mode and Interview Mode for CATI, CAPI and other questionnaires carried out using on-screen interviewing techniques. |
| Allow No Replies | No Reply values can be entered. |
| Confirm No Replies | Snap will request confirmation if a No Reply is entered by displaying a warning dialog box. This will prevent accidental No Reply values being entered. |
| Enforce max open length | The entry for open ended questions with a maximum length cannot exceed this maximum |
| Rotate Codes | Snap will rotate the order in which the codes of a question display. This is only suitable for screen interviewing and for questions in which possible responses are read out to respondents. |
| Filter | To reduce the scope from the entire file of case data (no filter) to a specified group. For example, to verify the first 100 cases, specify filter CASE<=100. |
| Selection | Number of cases to be verified. It can be entered as either an absolute number or a percentage. To have the program verify all of the cases, specify a selection of 100% rather than the number of cases, then if more cases are added later they will automatically be available for verification when required. At Random: Cases to be verified will be chosen entirely at random from those available after the filter and the selection have been applied. In Random Steps: Cases to be verified will be chosen in case-number order at random intervals. For example, if 10% of 100 cases are to be verified in random steps the program will choose one case at random out of each group of ten, e.g. 5, 17, 21, etc.In Fixed Steps: Cases to be verified will be chosen in case number order and at fixed intervals. For example if 10% of 100 cases are to be verified in fixed steps then cases 1, 11, 21, 31, 41, etc. will be chosen. |
| Erroneous data | Selects the response to replace the one originally entered, when a verification mismatch is detected. Remain Unchanged: Incorrect data will be left as it is until confirmed. If an incorrect entry was made in a multi-punch field, it would remain as is for confirmation or alteration. Replaced by No Reply: Incorrect data will be changed to No Reply until it is confirmed. |
| Ignore Literals | All Literal Response variables will be skipped during verification. |
| Ignore paradata | All paradata variables will be skipped during verification. |
| Paper Editions only | The tailoring is only applied to paper editions of the questionnaire. |