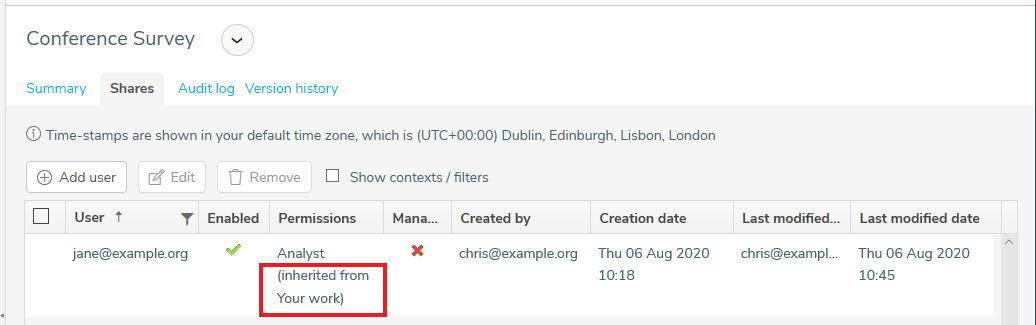How to share all your work
This article describes how to share all of your work with another Snap XMP Online user.
User permissions
| Permissions | Description |
| Analyst | This permission gives access the Analyze section of a survey, including using pre-defined filters and contexts. |
| Analyst plus data download | This gives the same permission as Analyst with the addition of the ability to download the survey data, and create a custom filter and custom context. |
| Intermediate researcher | This gives a reduced researcher access. The user has full access to the Build and Analyze sections, but reduced access to the Collect section. The user can publish the survey before interviewing starts but does not have permission to start or stop interviewing for the survey. An intermediate researcher can publish and update a live survey using Snap XMP Desktop. |
| Interviewer | This permission allows access to use the survey as an interviewer, but does not give access to the Build, Collect or Analyze sections. |
| Researcher | This gives full access to all sections of the survey: Build, Collect and Analyze. |
How to share your work
- Log in to Snap XMP Online to show Your work. If you are already logged into Snap XMP Online, click Home to return to Your work. This shows the Summary tab, by default.
- Select the Shares tab. This lists the users who you have shared Your work with.
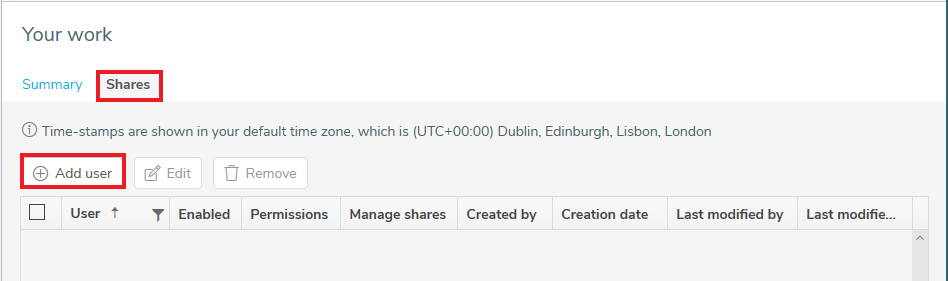
- Click the Add user button to enter the details of the user you want to share Your work with. The user must have a Snap XMP Online account.
- In the Add user dialog enter the user’s email address that they use to access their Snap XMP Online account.
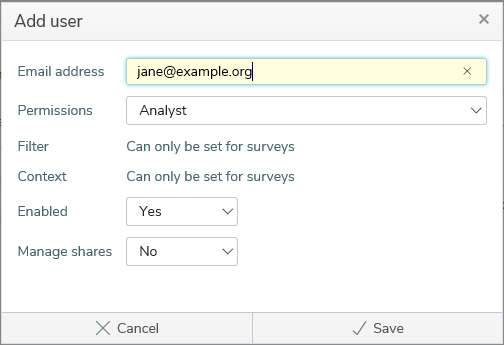
- Next set the Permissions for the user.
- Set Enabled to Yes for the user to have access to the shared item.
- Set Manage shares to No if you do not want the user to share the work with other account holders. Set Manage shares to Yes if you want the user to be able to share Your work with other Snap XMP Online account users.
- When you have entered the user details, click Save to add the user. The user has access to the shared item. The Shares list includes the new user.
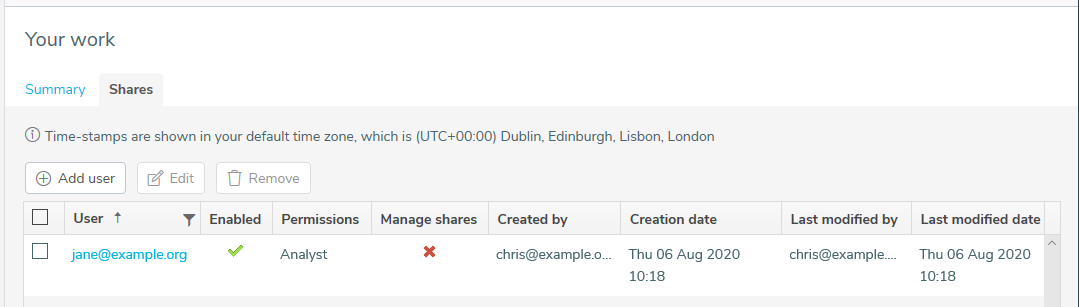
- The folders, surveys and templates are displayed with new icons, showing that they are shared. The icon
 indicates that the folder is shared. The icon
indicates that the folder is shared. The icon  indicates that the surveys or template is shared.
indicates that the surveys or template is shared. - In the Shares tab, the Permissions column shows the share permissions. As the following example shows, the survey share inherits from Your work.