Testing your questionnaire
Now the questionnaire is complete you can test it to ensure no errors have been made in the design process. You can enter test cases into the questionnaire to check that the questions, routing, validation and look of the questionnaire behave in the way you want.
You should test all aspects of your questionnaire.
- Check the format of each question. For example, the font and text colour.
- Test the question response for every question. For example, if you have set up a question that allows more than one answer check that you can enter multiple answers. If you have a question that requires a single answer, check that you cannot enter multiple answers.
- Test the routing of the questionnaire to make sure that the correct questions are displayed according to the responses given. For example, check that the Other response text box is displayed when the associated choice is selected in a Multiple Choice question.
- Test the validation. For example, check that the correct number of characters can be entered.
- Test the patterns. For example, check that a valid email address can be entered when the question’s pattern is set to email address and an invalid one cannot.
If you make any changes to the questionnaire, you should repeat the testing process.
First, the questionnaire has to be published in Snap XMP Online.
Publishing your survey for the first time
Your questionnaire is now ready for publishing. The publishing process creates web pages that run a survey in a web browser. When the Collect tab is selected the Overview is shown by default. This shows the status of the survey and is where you publish the survey.
- Click the Collect tab and go to the Overview section.
- Click the Publish current version button to publish your survey.
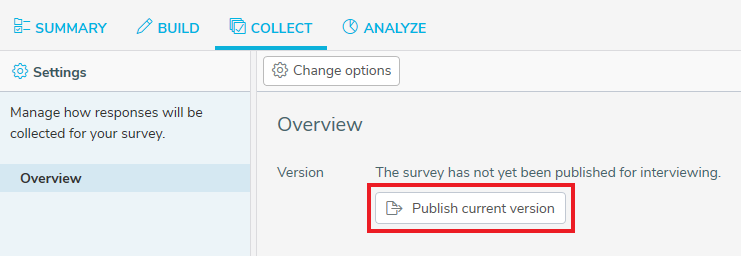
- You will be asked to confirm that you want to publish. Click OK to publish the survey.
When you have published your survey the Overview now displays further information with sections for
- Overview displays the current survey status.
- Paper Interviews contains a PDF download.
- Web Interviews shows the details for online interviewing.
Publishing an updated version of your survey
Sometimes you will need to change a questionnaire after it has been published. The updated questionnaire needs to be republished to ensure that the respondents are completing the latest version.
- From the Collect section navigate to the Settings side menu.
- In the Overview heading a warning message is shown when the questionnaire has been changed after it was last published. This means that the latest questionnaire is not the same as the published questionnaire that the respondents are currently completing.
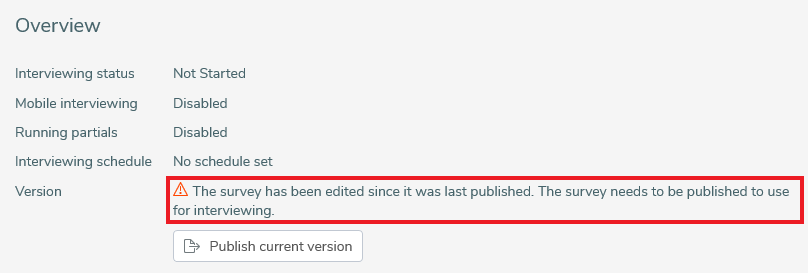
- Interviewing needs to be paused before the survey can be published with the latest questionnaire. Click Pause interviewing.
- The interviewing is now paused and you can see the Publish current version button. Click on the Publish current version button to publish the latest version of the questionnaire.
- After you have published your survey’s latest version the message indicates that the most recent version of the survey is being used for interviewing. Click Resume interviewing to restart the interview process.
Previewing the published survey
Previewing the published questionnaire allows you to check how the questionnaire appears in the web browser, enter a number of test responses and try out the routing and validation. These test responses will not be saved or affect the survey data responses.
You can test the published survey
- prior to starting interviewing
- after interviewing has started when the survey is live
- From the Collect section navigate to the Settings side menu.
- Scroll down to the Web Interviews heading, if necessary.
- Click the Launch preview button. This opens the questionnaire in a new web browser tab.
- This starts with a notice that this is a survey preview and responses entered in the preview will not be saved and will not affect the survey results.
- Click the message” I understand – start the preview” to proceed.
- The preview starts the currently published questionnaire, and you can enter some test responses to check your questionnaire.
- If you need to make any changes, you can update the questionnaire and publish it again.