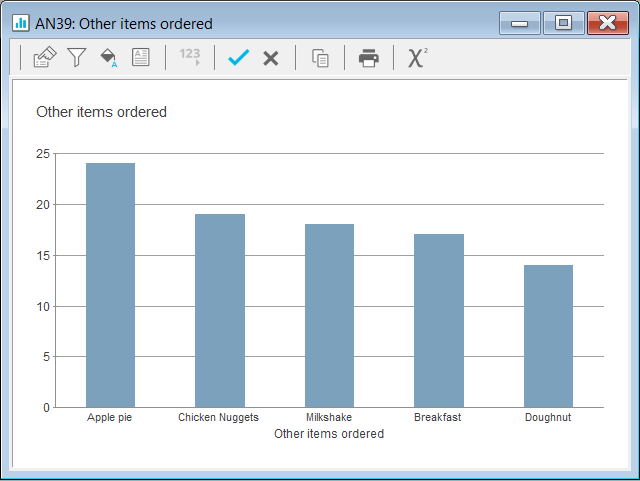Introduction to Auto Category variables
An Auto Category variable generates a list of the most frequently used words or code labels from a question’s response data. Auto Category variables can be used to analyse open-ended questions or multiple response closed questions. They are often used with word clouds.
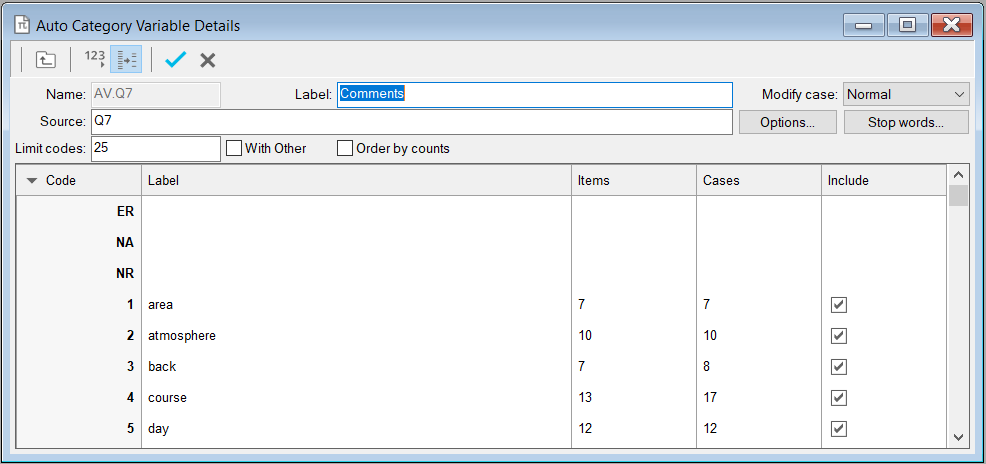
Auto category variables can help you to
- Limit the number of codes to those with the highest number of responses. The codes may change when the data changes.
- Create an “Other” category to group the codes that are outside the limit.
- You can choose to remove words that add nothing to the analysis, by adding them to the list of stop words.
- Order the codes by the number of counts
- Set options on how to categorise words in the response
Auto category variable and word clouds
Creating an Analysis Cloud automatically adds an Auto Category variable.
- In the Survey Overview, open the survey required.
- Click Analysis Cloud
 on the Snap XMP Desktop toolbar. This opens the Analysis Definition window to create a word cloud.
on the Snap XMP Desktop toolbar. This opens the Analysis Definition window to create a word cloud. - In Analysis, enter the question name. This question usually contains comments given by the respondent.
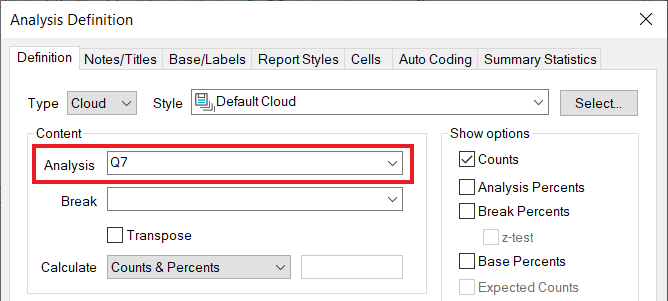
- Click Save
 to save the Analysis Cloud.
to save the Analysis Cloud. - Click Analysis Variables
 on the Snap XMP Desktop toolbar to show the list of analysis variables. The Auto Category variable, named AV.Q7, was automatically created when you saved the Analysis Cloud. This is shown in the list of analysis variables.
on the Snap XMP Desktop toolbar to show the list of analysis variables. The Auto Category variable, named AV.Q7, was automatically created when you saved the Analysis Cloud. This is shown in the list of analysis variables.
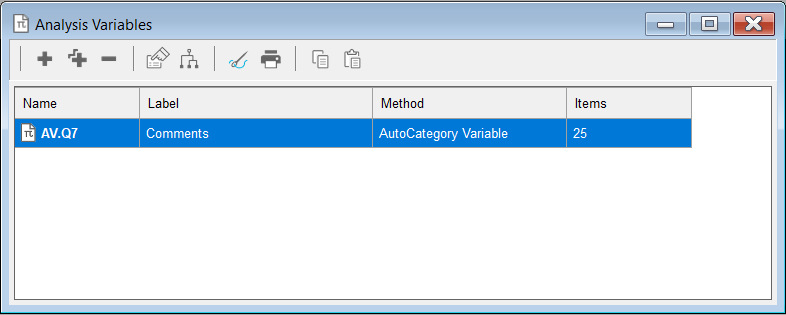
Editing the Auto Category variable
You are able to edit most of the settings in the Auto Category variable.
- Click Analysis Variables
 on the Snap XMP Desktop toolbar. This opens the Analysis Variables window. All the Auto Category variables have the Method “AutoCategory Variable” in the list.
on the Snap XMP Desktop toolbar. This opens the Analysis Variables window. All the Auto Category variables have the Method “AutoCategory Variable” in the list. - Double-click the Auto Category variable that you wish to edit. This opens the Auto Category Variable Details window.
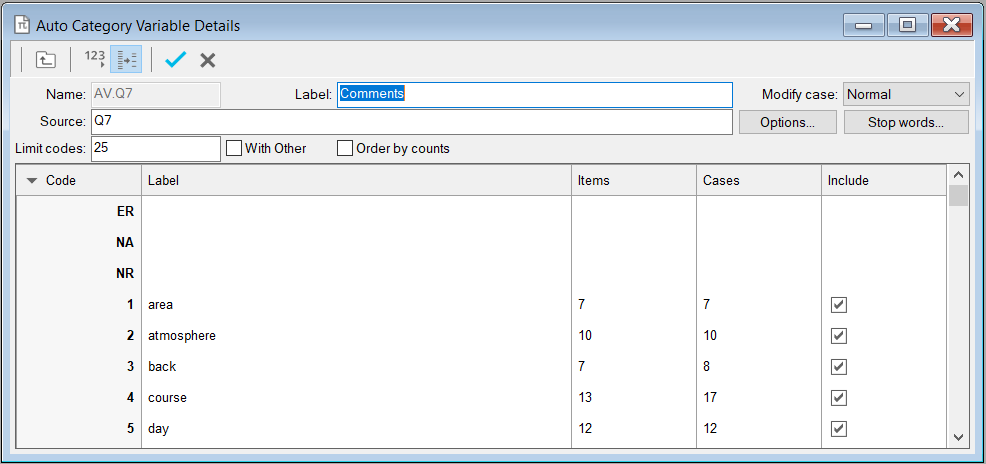
- If any analysis depends on the variable then the name is read-only, otherwise you can edit the name.
- Changing the Source question may change the name, if any analysis uses the original Auto Category variable. This creates a new Auto Category variable when you save.
- Limit codes sets the maximum number of codes for use, for example, a word cloud analysis will show the top 25 most commonly used words. Categories that are outside the limit codes setting appear with the category number in brackets.
- With Other groups the codes outside the Limit codes setting. For example, if Limit codes is 25, only the top 25 codes are shown and the remaining codes are grouped in the category ‘Other’.
- Select Order by counts to order the codes by the number of times they occur in the responses. You can also sort the categories by clicking on the column header.
- Click
 to save your changes.
to save your changes.
Include or exclude categories
- Open the Auto Category Variable Details window.
- Select Change codes
 to display the Include column.
to display the Include column.
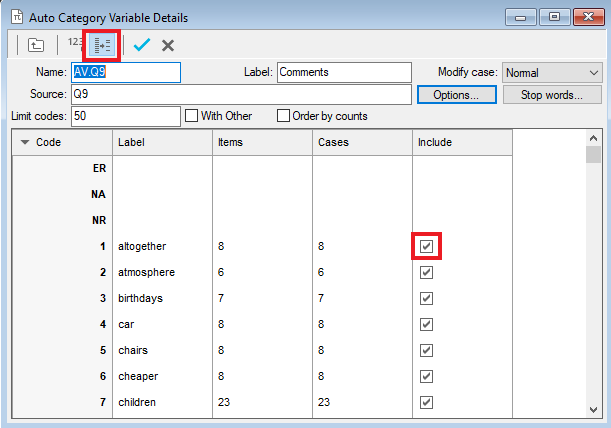
- Clear Include to exclude the code or select it to include the code in the analysis, such as a word cloud. The excluded code moves to the bottom of the list.
- Click Save
 to save the changes.
to save the changes.
Stopping unwanted words
When a respondent enters a comment, the response often includes common words, such as ‘the’ or ‘and’. The default stop words list includes many of these words, which means they will not appear in the Auto Category variable or the word cloud. You can add your own stop words and you can also choose to include any of the default stop words.
- Click the Stop words button to open the Stop Words dialog where you can add stop words or allow a default stop word.
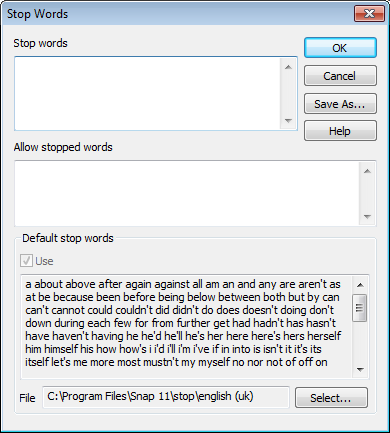
- In Stop words, type any words you wish to exclude. Use spaces to separate the words.
- In Allow stopped words, type any words from the Default stop words that you wish to include. Use spaces to separate the words. This is only relevant when using the Default stops words list.
- Clear the Use checkbox if you do not want to use the Default stop words list. The default is to use the Default stop words list.
- Click OK to save your changes.
Options
You can choose different ways of categorizing the multiple response or open-ended questions by selecting different options.
- Click the Options button. This opens the Auto category Options dialog.
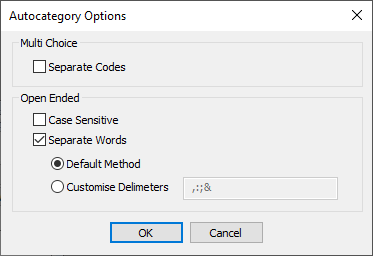
- In the Multi Choice section, select Separate Codes to treat each code in the response as separate, otherwise the codes are categorized as a group.
- Select Case Sensitive if you want the same word entered in different cases to be in a different category, otherwise make sure this is clear.
- Select Separate Words unless you know that there will be common phrases (e.g., zip codes) that you wish to use as codes.
- Select Customise Delimiters if you want to specify the delimiters.
- Click OK to save the options.
Creating an Auto category variable for a chart
An Auto Category Variable can also be used as the source variable for a standard chart such as a bar chart.
Create the Auto Category Variable
- Click Analysis Variables
 to show the list of Analysis Variables.
to show the list of Analysis Variables. - Click New Analysis Variables Item
 on the Snap XMP Desktop toolbar then select New Auto Category Variable from the list. This opens the Auto Category Variable Details dialog.
on the Snap XMP Desktop toolbar then select New Auto Category Variable from the list. This opens the Auto Category Variable Details dialog. - In Name, enter a name for the Auto category variable. In this example, the name is AVQ4a as the source question is Q4a.
- In Source, enter the source question. When you tab off the field the label will update with the question text.
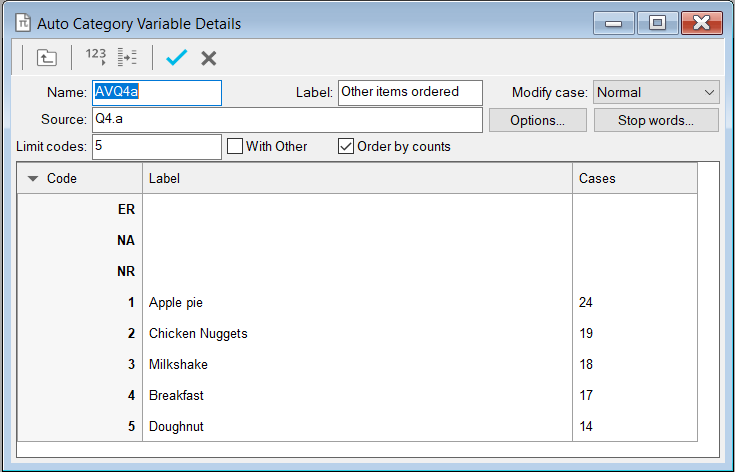
- In Limit codes enter the maximum number of codes. This determines the number of bars in the chart.
- Check Order by counts to order from the highest to lowest number of counts.
- Click Save
 to save the Auto Category Variable.
to save the Auto Category Variable.
Create the Analysis Chart
- Click Analysis Chart
 on the Snap XMP Desktop toolbar. This opens the Analysis Definition dialog.
on the Snap XMP Desktop toolbar. This opens the Analysis Definition dialog. - In Analysis, enter the Auto Category variable name, for example, “AVQ4a”.
- Select Transpose.
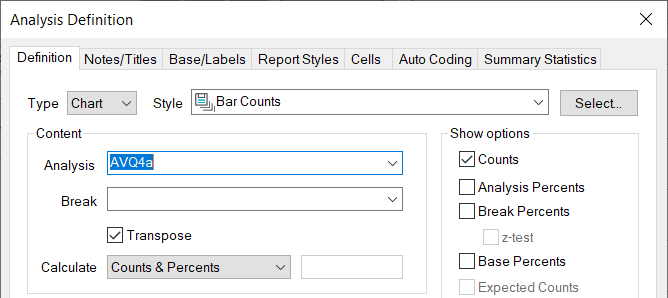
- Click Apply to update the chart display. This shows a bar chart of the top 5 other items ordered.