Formatting your scanning questionnaire
When designing a questionnaire which is to be scanned in, before printing, you may need to adjust the spacing so that it fits onto one page or an even number of pages (if printing duplex). There are a number of minor adjustments you can make in order to ‘tidy’ up the look and feel of the questionnaire. Keep formatting to a minimum, do not change the style of boxes or add any background colours or watermarks as this will result in Snap being unable to detect the data.
Changing column settings for a question
Increasing the number of columns a Single Choice or Multi Choice question is spread over can save a lot of space when trying to fit a questionnaire onto one page.
- Select the question that you wish to change. From the Topics drop down list, select Columns and increase the number from 1 to 2.
- Repeat for the Single Choice and Multiple Choice questions in the survey.
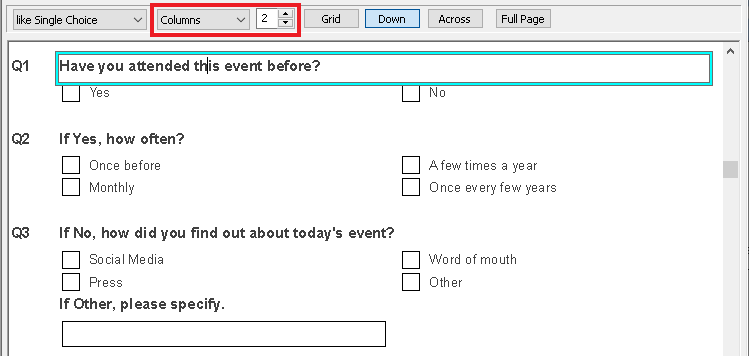
- From here you also have the option to override any page settings and select Full Page.
Adjust the spacing within a question
In a scanning questionnaire the boxes in a Single Choice, Multiple Choice and Grid style questions should be well spaced. You can adjust spacing within a question and this is particularly useful for Grid style questions.
- Highlight the Grid question then from the Topics drop-down list, select Tabs and then Grid Label. Reduce or increase the % so that the text fits nicely on the page. Make sure there is adequate space around the tick boxes, DO NOT butt them up against each other.
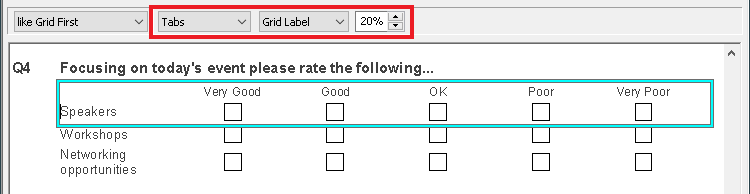
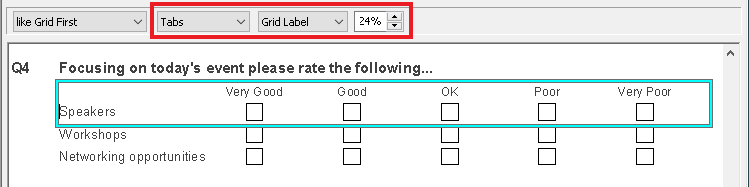
- Within the Tabs setting you can adjust different elements of the question using the 3rd drop-down. For example, change the spacing between the code boxes in a row by selecting Code Gutter and increasing or decreasing the %.
- Highlight the Grid question then from the Topics drop-down list, select Margins and then highlight the entire Grid question. Increase the Top margin to increase the spacing between the grid rows.
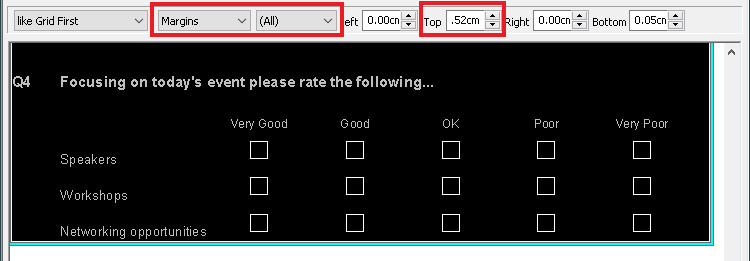
Setting the box style for scanning
The Scanning survey template supplied with Snap XMP Desktop uses the standard box ![]() with the Force Square option selected. You are advised not to change this box style as it is designed to improve scanning accuracy.
with the Force Square option selected. You are advised not to change this box style as it is designed to improve scanning accuracy.
For Open Ended questions there is the box style
![]() that can be used to separate the text box into individual character boxes. This encourages participants to enter one character in each box, improving the accuracy of scanning. This is useful for formatted information such as dates and times. You may still want to keep free format comments with the standard box style.
that can be used to separate the text box into individual character boxes. This encourages participants to enter one character in each box, improving the accuracy of scanning. This is useful for formatted information such as dates and times. You may still want to keep free format comments with the standard box style.
-
Select the question that you wish to change. From the Topics drop down list, select Boxes then select
 from the list.
from the list.

- Repeat for any other Open Ended questions in the survey required.
Setting variable properties for open style questions
Open style questions have a set of properties that can be specified. For example, Literals need to state the number of characters that can be entered by the participant. Some questions that ask for comments would require the literal length to be set quite high in order to capture the full response. Each Literal response can have a maximum of 9,999 characters; it is recommended that you set the appropriate length for each question.
Other open style questions with the response of Quantity, Date or Time can have a Valid range or Pattern added.
Literal response
- Select a Literal response question such as Q6 Is there anything else you would like to say about this event?
-
Select the Variable Properties button

- Scroll down to Max Data Length and specify the maximum number of characters. For example 100. This will allow for a maximum of 100 characters
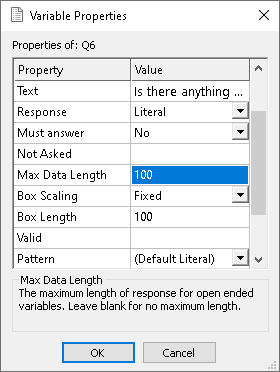
Quantity, date and time responses
When selecting a Date response you may wish to specify a date range. For example, your survey may only be running for a limited period therefore, you can ensure that all data entered will fall between those dates.
- Open the Variable Properties
 for a Date response question and click in the Valid field. Specify your date range such as 01.07.20~31.08.20. This will only allow data between/including these two dates.
for a Date response question and click in the Valid field. Specify your date range such as 01.07.20~31.08.20. This will only allow data between/including these two dates. - With a Time response you can specify your opening times, this way data outside of these won’t be valid. For example the Valid field might specify 10.00~17.00
- With quantity responses such as How many people did you attend the event with, you might want to set the Valid range 0~20.
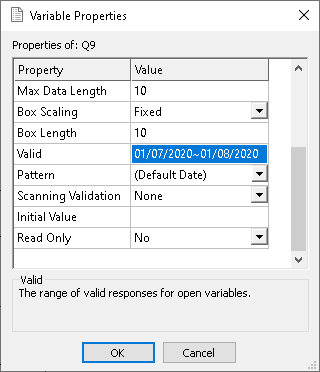
Using a decorated date pattern
You can use a decorated pattern to insert fixed characters into a variable of known length. This would be used for printing dividers between date elements on a paper questionnaire, for example, before scanning.
You can only use a decorated pattern if the data pattern is of fixed length, and the fixed, printable characters always appear in the same place within the variable.
- The decorated date pattern that is supplied with Snap XMP Desktop is used in this example. Open Tailor | Patterns to view this pattern.
-
Select the date question that you wish to change. From the Topics drop down list, select Boxes then select
 from the list.
from the list.

-
Click Variable Properties
 to open a list of the variable properties for the selected question.
to open a list of the variable properties for the selected question.
- Set the Max Data Length to the exact number of characters used (10 in the DD/MM/YYYY example).
- Set the Box Length to the exact number of characters used (10 in the DD/MM/YYYY example).
- Set the Source Pattern to the decorated pattern you wish to use (decorated date in the example).
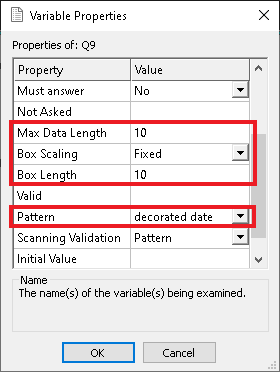
- Click OK. The fixed characters appear in the correct places in the response box.
