Using a response property to create a character counter
Often, a questionnaire contains questions that invite the participant to enter comments. In an online questionnaire, these questions have a maximum number of characters that the respondent can enter. You can create a character counter to let participants keep track of the comment length.
You can choose whether the character counter displays:
- the number of characters remaining
- the total number of characters available
- the number of characters they have used.
A character count is added to the survey as a Response property. This feature is only available for Open Ended questions.
Adding a character counter
- Open the survey in the Questionnaire window. Make sure that you are in Design mode
 and that the toolbar topic is set to Font.
and that the toolbar topic is set to Font. - Place the cursor at the point where you wish to insert the character counter. In the example, the character count is in the footnote of the open-ended question.
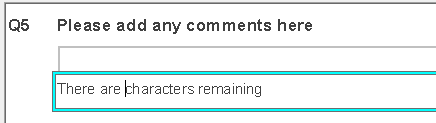
- Click Insert and select Response Property from the menu. This opens the New embedded response property dialog.
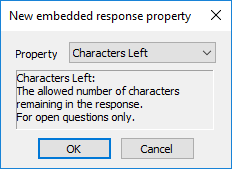
- In Property, select the counter type.
- Response Count shows the number of characters that the participant has entered
- Characters Left shows the number of characters remaining in the response. This is the default.
- Max Count shows the maximum number of characters allowed in the response
- Click OK. The counter type is inside curly brackets; {count}, {left} or {max}, to show that it is a text-substituted field.
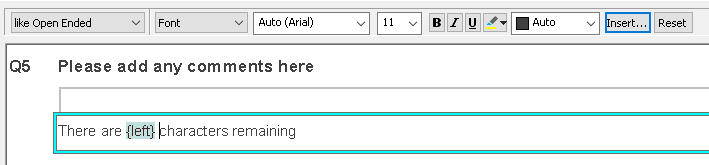
- When the participant answers the question they will see the character count change as they enter their comments.
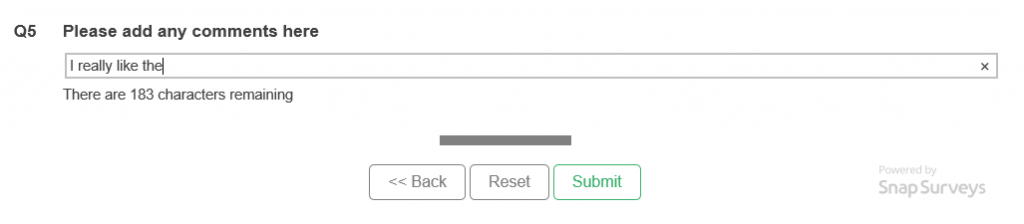
Set the maximum length of a response or the size of a response in the question’s Variable properties. By default the maximum length is 9999 characters.