Analysing two surveys together
This tutorial covers merging the data from two surveys which are slightly different. One survey has more questions than the other. It assumes that both surveys contain data that will be merged into one survey for analysis.
You may need to merge surveys in these situations:
- Surveys run on an annual basis, to analyse trends through two or more years. (The questionnaire might change slightly from year to year).
- Surveys on one subject but with different focal points (e.g. surveys of users and non-users of a service).
- Surveys conducted for different locations (e.g. a survey of similar tourist attractions which varies between sites).
- Surveys conducted using two different interviewing methods (e.g. kiosk and web).
Step 1: Create a master survey to contain the data for both surveys
It is preferable to make a separate master survey to combine your surveys so that both the original surveys remain intact. The master survey will need to contain all the variables and codes in both surveys so that the analysis can be performed correctly.
- In the Survey Overview window, select the survey with the highest number of variables.
-
Select Clone
 to create a clone of this survey.
to create a clone of this survey.
- In the Clone Survey dialog, select whether the new survey is Online or Offline then select Also clone the raw data to include the existing data. Click OK.
- In the New Survey dialog, enter a name for the new survey that indicates it is the combined survey.
- Click OK to open the new survey. Add in any variables or additional codes that are in the other survey but are not in this survey.
Step 2: Setup a database link to import the data
-
Select Database links
 from the Snap toolbar. This opens the Database Links dialog.
from the Snap toolbar. This opens the Database Links dialog.
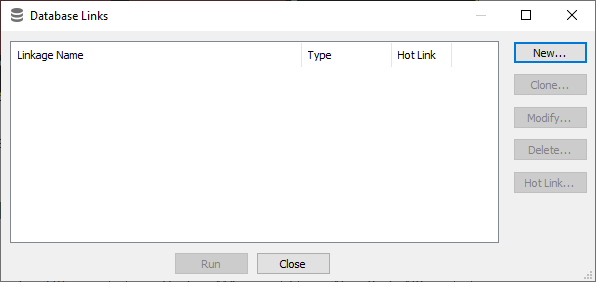
- Click New to open the Database Linkage Wizard which guides you through the process of creating a new database link.
- In the Linkage Type section, select Import from Snap Survey and then click Next
- A list of all the surveys in the default directory is shown. Select the survey you want to import from and then click Next. (If the survey you require is not shown use the Browse button to find the appropriate directory.)
- You are asked how you wish to merge the survey. Select Append all cases. This adds all the imported cases as new cases at the end of the survey. Click Next.
Step 3: Mapping the variables
The next window is where you will match the variables from the survey you are importing the data from to the survey you cloned as the master.
The variables in the survey you are importing from are displayed in the left column and the current survey variables are displayed in the right column.
- The wizard attempts to map any variables from both surveys if the variables are identically named.
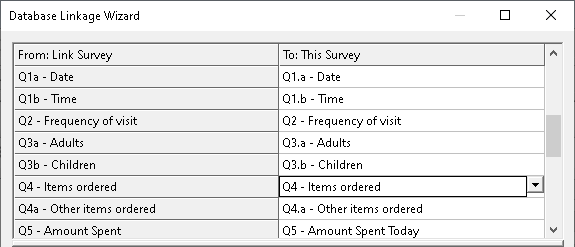
- Click each of the variables in the right-hand column. If the variable is a coded question the codes will be displayed in a section below the mapped variables. Check that the codes on the left match the codes on the right.
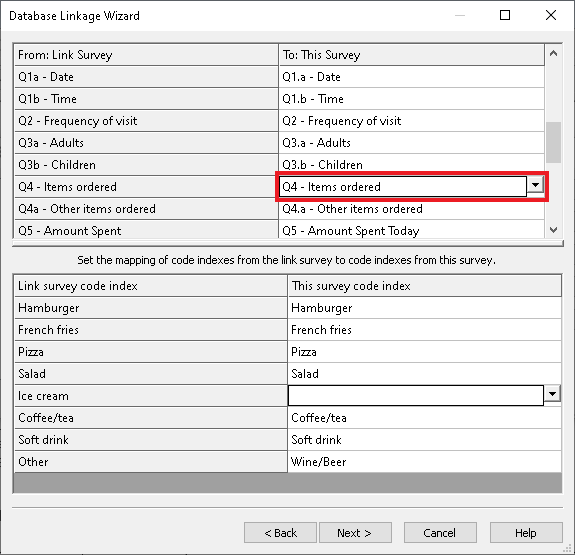
- If there are any blank codes in the right hand column, see the code label where Ice cream should be in the image above, click into the blank area and select the correct code label.
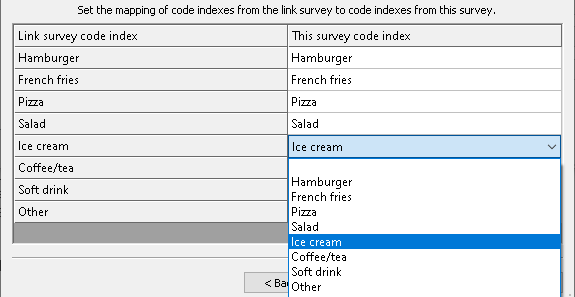
- Click Next to see a summary of the mapped variables. You can also give the Database Link an appropriate name in this window.
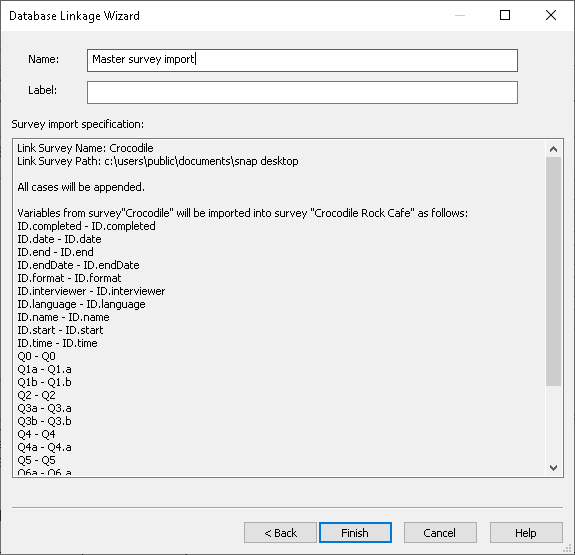
- Click Finish to return to the Database Links dialog where you will see the link you have just created.
Step 4: Running the database link
When a Database link has been set up it can be run at any time.
-
Select Database links
 to open the Database Links dialog, if required.
to open the Database Links dialog, if required.
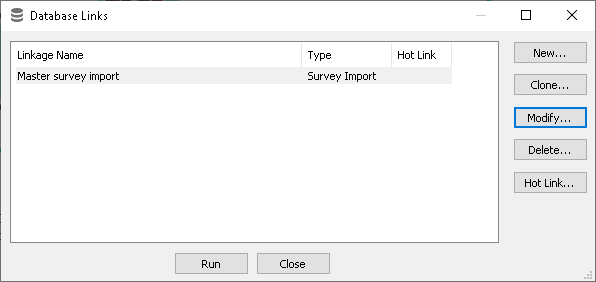
- Select your new Survey Import link and click Run.
- A Report dialog is displayed. You can see the number of cases imported in Processed Cases of the Report dialog. Click OK to close the report.
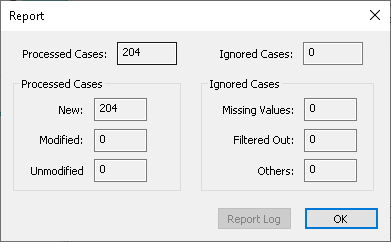
If there is a topic you would like a tutorial on, email to snapideas@snapsurveys.com