Reporting data responses
You can create a data report to produce a list of responses for a variable or selection of variables. This is equivalent to a list analysis.
You can send the report to a printer or a file. For example, you could create a file of comments to import into a word processing package.
Creating a data report
- Click
 to display the Data Entry window for the current survey.
to display the Data Entry window for the current survey. - Click
 to open the Data Report dialog.
to open the Data Report dialog. - Enter the title for the report in the Title field.
- Enter the variable names and text to be included in the report for the Content field. If you leave this field blank, all the response data will be reported.
- Some examples to enter
- Individual questions , for example, Q4a
- List of questions, for example, Q1,Q3,Q6
- Range of questions, for example, Q1 TO Q3
- If you wish, enter a filter in the filter field. For example, setting the Filter to q4a ok, means that the only cases included are those where the answer to q4 is valid. This example, from Crocodile Rock Cafe survey, prints a list of literal responses. Each response is printed as a line on the report. If the specified data for each case is longer than one line it will automatically wrap to the next line. Missing values, such as No Reply or Not Asked, are not shown in this example by using the filter Q4a OK. Without the filter missing values will be shown as blank lines.
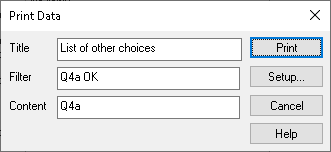
You can also put a variable in the filter field to sort the data. For example, if you put a single-choice variable in the filter field (eg q2), the report will list all cases where q2=1, followed by all cases where q2=2 etc.
Changing the data report layout
The layout of the report is changed using the Setup options. The Page Setup dialog is shown by clicking the Setup button. The setup can be changed for the page margins, borders, headers and footers, and the printer setup.