Translating your survey
There are several ways of translating surveys in Snap XMP Desktop.
- You can write the translation yourself (create a new language edition, and type in the translation)
- You can use an external translator (create a text file to be translated, and import the translated file)
- You can use pre-translated questions (create all the language editions that you need, and add a question that already has translations)
- Use Snap XMP Desktop to automatically translate all the questions it recognises using reference questions (open the reference window and then use the Translation Wizard).
If you use standard questions, you can add them to a multi-lingual SurveyPak, and then re-use them in other surveys, either by adding them directly to a multi-lingual questionnaire, or using the automatic translation facility.
This tutorial explains how to export a file to send to an external translator and re-import the translated text to create a bilingual survey. The example uses a translation from English to Spanish.
Step 1: Exporting the original version of your survey
These steps assume that you have created your questionnaire in one language before you start.
- In the Survey Overview window, click Questionnaire
 to open the survey in the Questionnaire window.
to open the survey in the Questionnaire window. - Select File|Translation to display the Translation Wizard dialog.
- In Action, select Prepare External Translation.
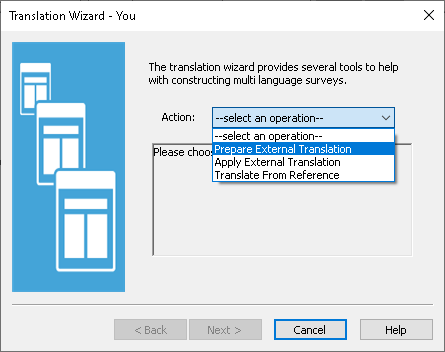
- Click Next. In Export, select Reference file only to create a list of the phrases that need translating. If you already have translated some of the questions, export to a Reference with a matched translation. This creates two files, one with the list of text to be translated, and one with the list of texts that have been translated (with gaps for untranslated text).
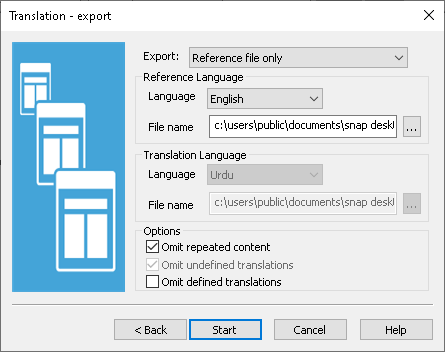
- Make a note of the File name you use so you can find it later. Check the Omit repeated content box to leave out phrases that are used in multiple places (for example, ratings questions might all have the same possible answers).
- Click Start to generate your file. When the export has completed, you will be given a brief report. If you want to keep a copy of the report, click Send To to save it to a file.
- Click OK to close the window.
Step 2: Sending the file to the translator
You now have a text file that you can send to your translator. They need to produce a translated file that matches the file that the translation wizard has produced. It needs to have the same number of lines and the same instructions to the translation wizard. These should not be translated. It also needs to be a plain text file (not a Word document).
The instructions are used to describe the question, and are all in capitals. For example, a section of the questionnaire appears in the file like this
START NOTE 2 (ref:N2) About Yourself NOTE 3 (ref:N3) Please spend a few moments filling in this questionnaire. SUMMARY Spend a few moments filling in questionnaire NOTE 4 (ref:N4) Please read each question carefully and tick a box to indicate your answer. SUMMARY Read each question carefully QUESTION 5 (ref:Q1) Are you male or female? SUMMARY Respondent gender ANSWER Male Female
You would ask your translator to translate the phrases between the lines in capitals. Their translation would look something like this.
START NOTE 2 (ref:N2) Sobre Usted NOTE 3 (ref:N3) Por favor, dedique unos instantes a rellenar este cuestionario. SUMMARY Dedique unos instantes a rellenar este cuestionario NOTE 4 (ref:N4) Por favor, lea detenidamente cada pregunta y marque una casilla para indicar su respuesta. SUMMARY Lea detenidamente cada pregunta QUESTION 5 (ref:Q1) ¿Es usted hombre o mujer? SUMMARY Género ANSWER Hombre Mujer
The generated translation file starts with a set of notes for the translator
- please translate between ‘START’ and ‘END’
- please do not translate START, END, TOPIC, NOTE, QUESTION, SUMMARY, ANSWER, FOOTNOTE, LANGUAGE: , etc.
- please do not add or remove lines
- Un-translatable questions may be removed provided the declaration line is left (and only this line)
{The declaration line is the line containing the reference name eg ‘(ref:V101)’}
- Please only place comments or warnings about a question at the end of the declaration line, following the ‘(ref:Vn)’
Step 3: Importing the new translated file
Before importing the translation, check your translated text file to make sure it has the same number of lines as the original, and all the lines in capitals are the same as in the original file.
For the import you will need both the original exported file and the translated file.
- Open the questionnaire in the Questionnaire design window. When you import the translated fileY this creates a new language edition of your questionnaire.
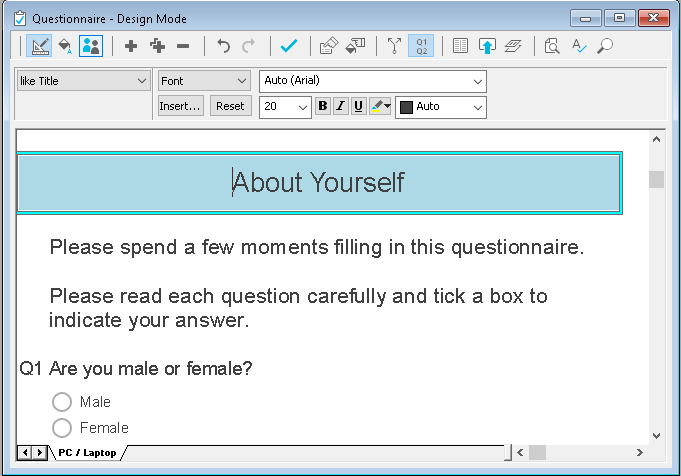
- Select File|Translation to open the Translation Wizard dialog.
- Select Apply External Translation in the Action drop-down and click Next.
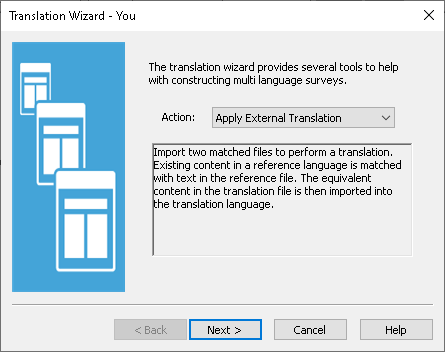
- Select the original language as the Reference Language. This is English in our English to Spanish example.
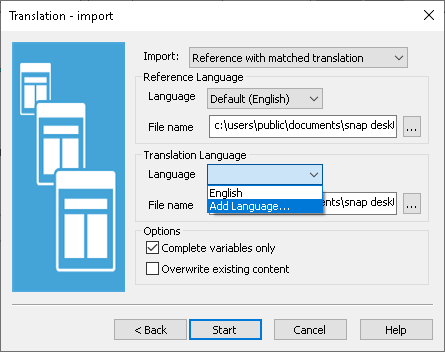
- Set the File name for the Reference Language to the file that you exported from the survey in Step 1.
- Select Add Language as the translation language. This adds a new language edition to your questionnaire. (If you already have the correct language in your questionnaire, just select it in the list.)
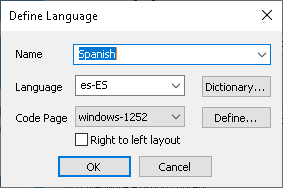
- The Define Language dialog opens. Set the language name in the Name list and click OK.
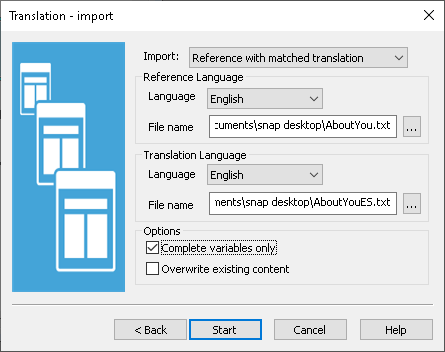
- Set the File name for the Translation language to the translated text file.
- Click Start.
- When the translation import finishes, you will see a report window. This shows the report on a question with numerals, where the numbers are the same in both languages.If you want to keep a copy of the report, click Send To to save it to a file.
- Click OK to clear the window.
- The translated language is added to your questionnaire. Click on the new edition tab to display it. By default, a language question is inserted at the beginning of the questionnaire, allowing the respondent to select the language they would like to use. This language question can be edited as required.
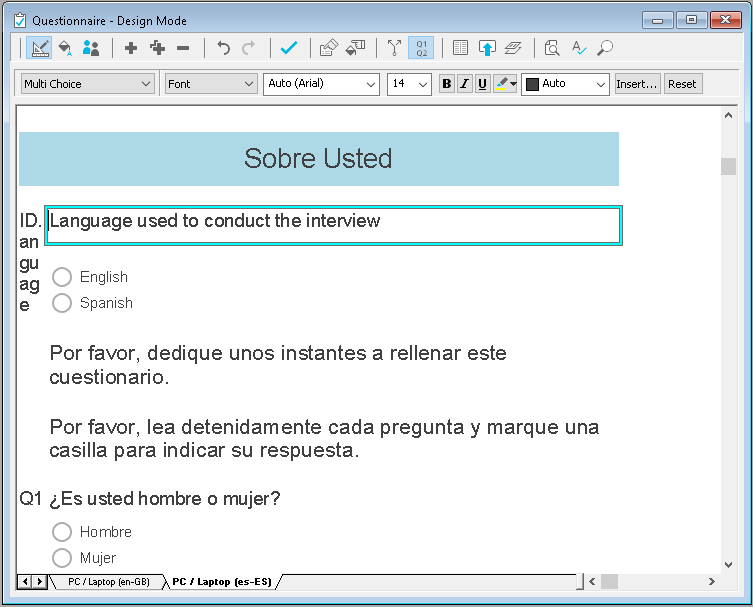
Further information
If you would like to find out more about running a multi-lingual questionnaire, see Languages.
For more information about running a survey in multiple languages, see the worksheet Creating a new language edition.
If there is a topic you would like a tutorial on, email to snapideas@snapsurveys.com