Building the questionnaire
Adding a title
A questionnaire normally starts with a heading explaining the questionnaire’s purpose. The title can contain text and a logo or other image.
- To set the title text click in the Title text box.

- Enter the title of your questionnaire.

Inserting a Logo in the Title
Often a questionnaire heading includes branding. This can be a logo or other image that is displayed by itself or with a title. In this example, the Snap Surveys logo is used.
- Click the Insert an Image button on the Format toolbar.

- The Image Browser dialog opens.
- Each image can be provided with a description in the Alt/Title text. This is used as the tool tip, when the respondent is unable to see the image and is also used by voice readers active on the browser. This example shows the description as In-Crowd Conference team.
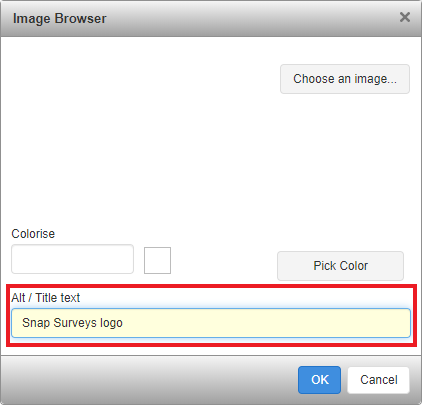
- Click the Choose an image button to select an image.
- The Select an image to insert dialog shows the available images. If your image is not shown, use the Choose file button to find and select the image.
- Select the image you would like to insert and click OK. This takes you back to the Image Browser where you can click OK again. The selected image is inserted into the Title text as shown.
Adding a Sub Title
The sub title usually contains text that provides more information about the questionnaire.
- Select the Sub title question from the Titles and instructions section of the Insert question menu.
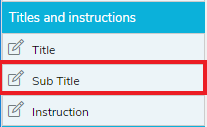
- Insert a Sub title question into the questionnaire.

- Click in the Sub Title text and enter your text

Adding a Single Choice question
Next, add a Single choice question where the respondent can select a Yes or No answer.
- Select the Single Choice question from the Single choice questions section of the Insert question menu.
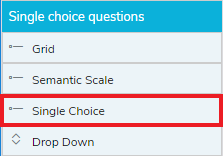
- Insert a Single Choice question into the questionnaire.
- Set the number of Choices to 2 as the question has two answers.
- This question is going to be displayed vertically so the number of Columns remains at 1.
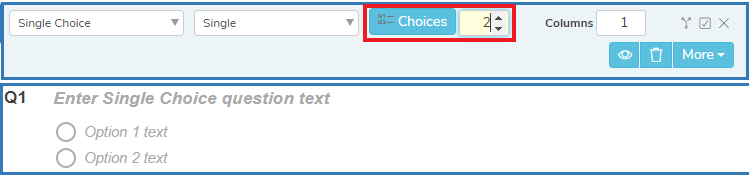
- Enter the Single Choice question text “Would you like to receive further information on any of today’s workshops?”
- Click in each Option Text and add the desired text.
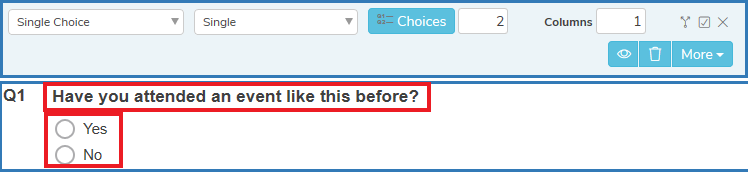
From this you can ask a following question, such as asking how often the respondent attends an event like this.
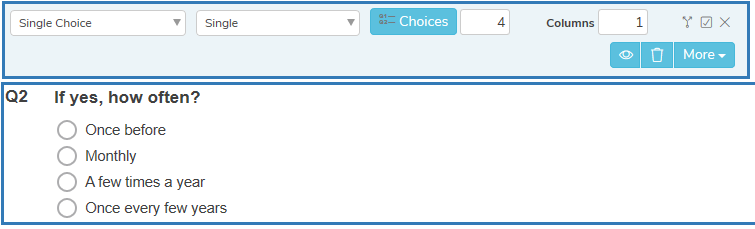
Adding a Multiple choice question
A Multiple Choice question is similar to a Single Choice question, as it contains answers with radio or check boxes, but the respondent can respond with multiple answers.
- Select the Multi Choice question from the Multiple choice questions section of the Insert question menu.
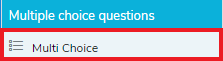
- Insert a Multi Choice question into the questionnaire.
- Set the number of Choices to 5 as the question has five answers.
- This question is going to be displayed vertically so the number of Columns remains at 1.
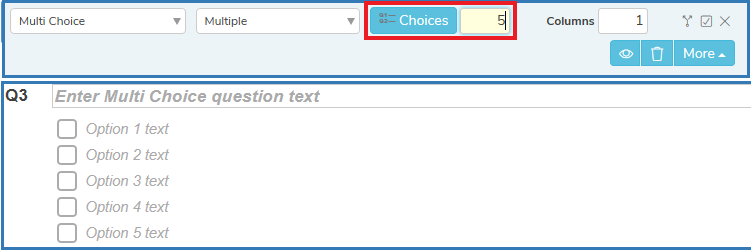
- Click in the Multi Choice question text and enter “Please select the workshops you are interested in.”
- Click in each Option Text and add the desired text.
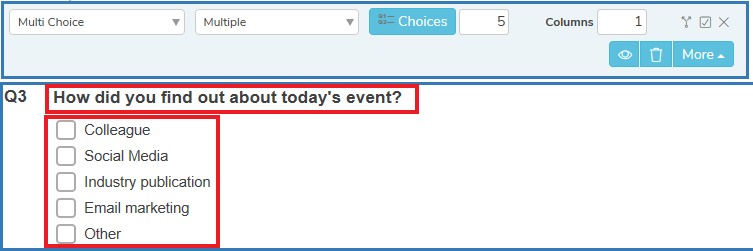
Show other response
When you are creating a list of items it is likely the list will not be exhaustive. This is where creating an answer of “Other” can help. This lets you collect further information from the respondent.
In our example, the last answer in the Multi choice question is “Other”. You can show an Open ended question where the respondent can enter free format text giving further details.
- Click More on the Question toolbar to open the menu.
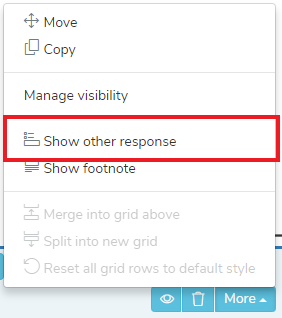
- Click Show other response.
- This inserts an Open ended question below with a label and a free format text input box. In our example, the label is entered as “If other, please specify.”
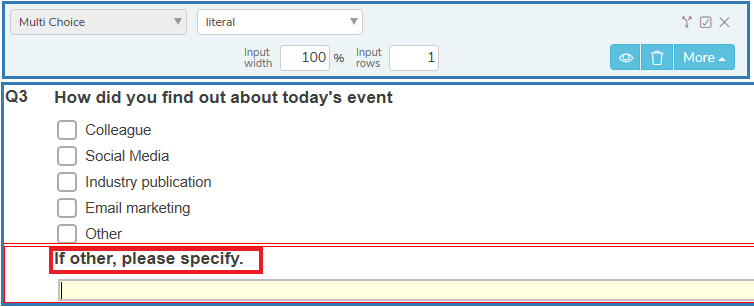
Adding Instructions
An Instruction is text providing guidelines to a respondent on how to complete a section of the questionnaire. An Instruction can appear anywhere in the questionnaire.
- Select the Instruction question from the Titles and instructions section of the Insert question menu.
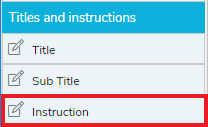
- Insert an Instruction question into the questionnaire.
- Click in the Instruction text and enter your instruction.

Adding a Grid Question
A Grid question consists of one or more rows of single or multiple response questions, each with one or more columns of answers, set up in a grid format. Grid questions are often used to ask respondents their attitude towards different aspects of an item using the same set of replies.
In our example, the questionnaire will ask the respondents to rate three aspects of the conference from very good to very poor.
- Select the Grid question from the Single choice questions section of the Insert question menu.
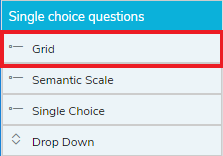
- Insert a Grid question into the questionnaire.
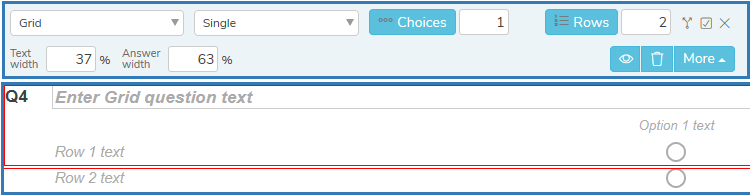
- There are three aspects to rate in this question so set the number of Rows to 3.
- There will be five ratings to choose from so set the Choices to 5.
- You can change the Text width or Answer width to style the grid.
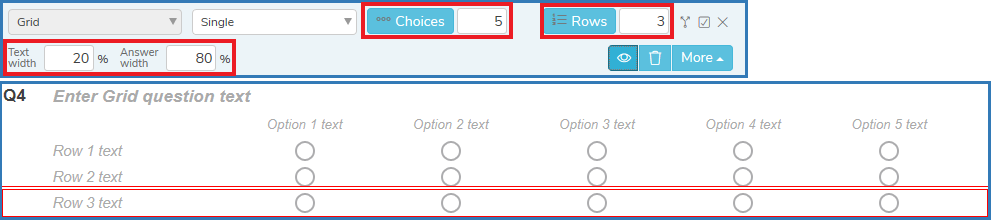
- Click in each text area and add the desired wording.
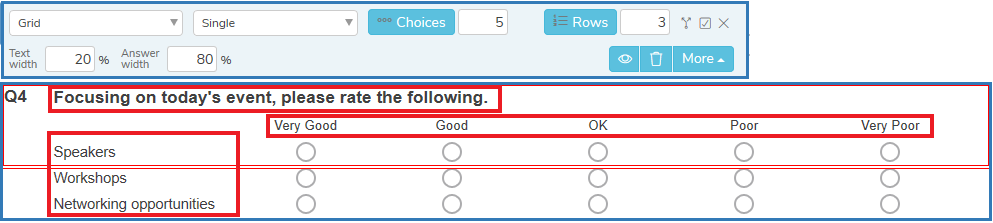
Adding an Open ended text question
An open ended text input question allows respondents to enter answers in free format text.
In the questionnaire, add a question where comments about improvements to the event can be given.
- Select the Open Ended question from the Text Input questions section of the Insert question menu.
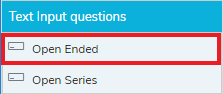
- Insert an Open Ended question into the questionnaire.
- Set the Input rows to 3 to increase the question’s response area to three lines.
- Click in the Open Ended question text area and enter your question text.

Adding a Semantic Scale
Often in a questionnaire you would like to ask respondents how they rate a particular feature, product or service. Using a Semantic Scale question style is one way to provide a rating scale.
In our example, the question asks people who have attended the conference how likely they would be to encourage other people to attend the event.
- Select the Semantic Scale question from the Single choice questions section of the Insert question menu.
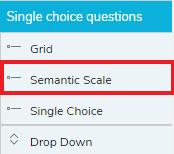
- Insert a Semantic Scale question into the questionnaire.
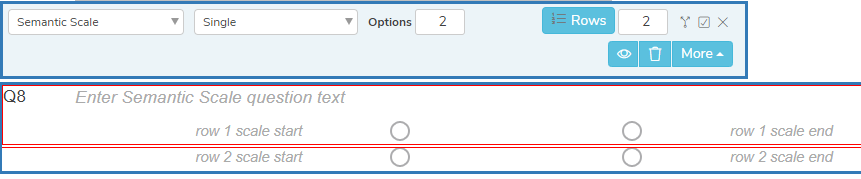
- There is one aspect to rate in this question so set the number of Rows to 1.
- There will be eleven ratings to choose from so set the Options to 11.

- Click in each text area and add the desired wording.

Adding Demographic Questions
Including demographic details in a questionnaire can be important when analysing the response data later in the survey process. The following questions ask the respondents for some details about themselves.
- First, insert an Instruction question with the text, “Tell us about yourself”

- Next, insert a Single Choice question with three answers by setting Choices to 3 and entering the question and answer text as shown below.
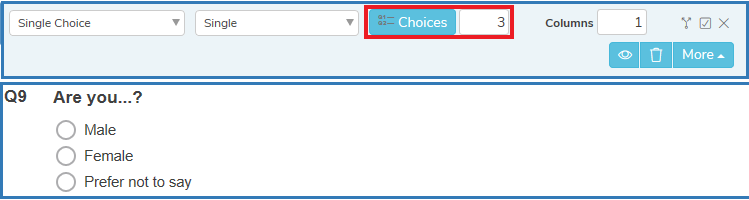
- Then insert another Single Choice question, with four answers, to ask about age range. Set the Choices to 4 and enter the question and answer text as shown below.
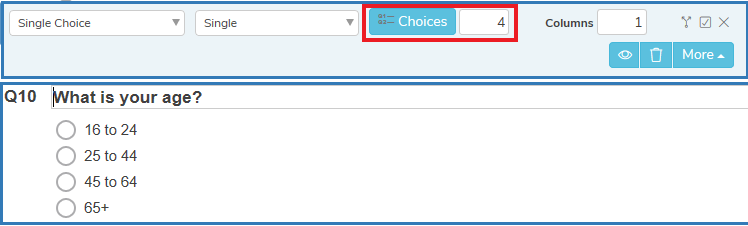
- Finally, insert an Open Ended question asking for an email address. The Input width has been set to 30% to reduce the size of the text entry box. Enter the Open Ended question text as shown.

Setting a Pattern
You can set a pattern on Open Ended and Open Series questions. This helps the respondent enter text in the correct format.
For example, when a question requires a valid email address, you can set an email address pattern. When your respondent enters text this is compared with the email address pattern and an error message is shown if it is not the correct format.
- The pattern defaults to literal and the Pattern can be selected from the Question toolbar.

- Click on the Pattern drop down to show a list of available patterns.
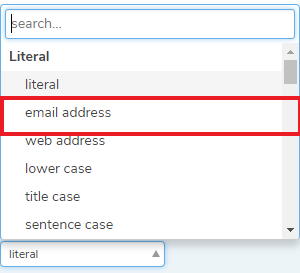
- Select the email address pattern.

Final Thank you message in your questionnaire
Finally, add some text at the end to thank people for completing the questionnaire.
- Select the Sub Title question from the Titles and instructions section of the Insert question menu.
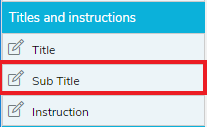
- Insert a Sub Title question into the questionnaire.
- Click in the Sub Title text area and enter your instruction.

Adding a Page Break
Page Breaks are used to separate the questions on to different pages. You can use them to group like questions on a page. Your questionnaire may change depending on the answers the respondent selects and you can put dependent questions on different pages.
You can insert a Page break in the same way as other questions by either double click or drag and drop.
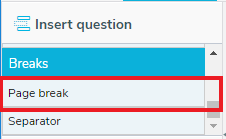
Use your preferred method to insert the page break. The example shows a page break between the subtitle and Q1.
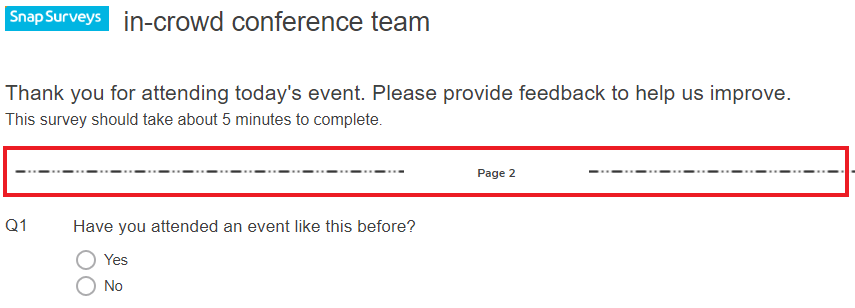
Saving your questionnaire
At this stage you will want to save your questionnaire. The Save button is located on the Online Designer menu. The Save button text is shown in red when there are changes to save.

- Click the Save button to save your survey and questionnaire.
- You will receive a confirmation message saying “Survey saved. Save was successful”.
- The Save button then becomes greyed out.
Previewing your questionnaire
You can check how your questions look by using the preview option. The Preview button is located on the Online Designer menu.

- Click the Preview button to launch the preview function.
- The questionnaire preview opens in a separate browser tab.
- Use the Next button to progress through the questionnaire.
- Check each question looks the way you would like it to.
- If your question doesn’t look the way you would like then you can go back to the Online Designer to make changes.