Working with folders
Survey Logic in Snap XMP Desktop
Survey Logic in Snap XMP Online
Question Carousel
Creating the questionnaire in Snap XMP Desktop
Creating the questionnaire in Snap XMP Online
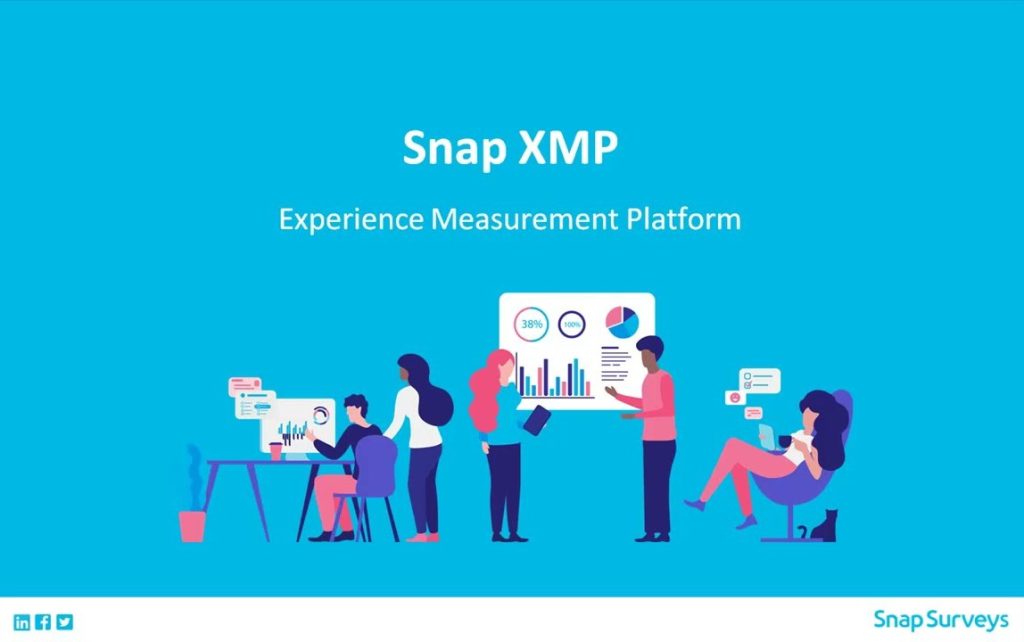
Introducing Snap XMP
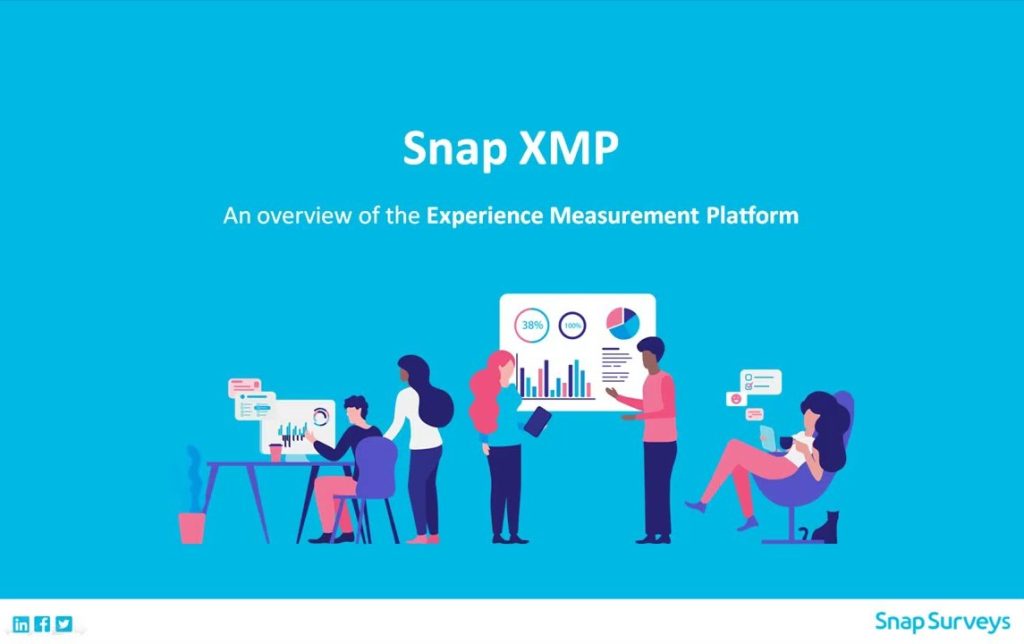
This video introduces Snap XMP showing you the different components in our survey software:
Scanning Paper Surveys & Forms
While the majority of survey data around the world is now collected via on online questionnaire or form, there will always be a need to reach certain groups with pen and paper. This might be due to technical, geographical, or environmental limitations. This webinar shows you how to scan in your paper questionnaires and forms, […]
Downloading online response data
You can export the response data for a survey in a number of file formats. A filter option is available to download a smaller group of response data, which allows you to split the download across a number of export files. Responses menu You can find the Responses menu by following these instructions: Entering the […]
Using the Page paradata variable for a Tabbed Questionnaire design
You can use the Page paradata variable to handle page navigation as an alternative or additional to Next and Back buttons. You control the content that is displayed by setting page breaks and the respondent selects the page by selecting a code in the Page paradata variable. Enable the Page paradata variable For surveys created […]