Adapting the Summary Report
The Summary Report is one of the standard reports provided with Snap XMP Desktop. This report generates a chart, table or list for each question in the questionnaire.
The analyses used for each question:
- Multiple and single response questions are displayed as horizontal bar charts
- Literal (free text) responses are displayed as lists.
- Quantities are displayed as statistics tables
This worksheet describes how to adapt the Summary Report to reflect your organisation’s needs and branding. This worksheet covers how to:
- Change the report description
- Change the default headers and footers
- Choose the content that appears in the report
- Filter the response data
- Add a weight to your data
Step 1: Changing the report description
- Click Reports
 on the Snap XMP Desktop toolbar. This opens the Reports window.
on the Snap XMP Desktop toolbar. This opens the Reports window. - In the list of reports, select the Summary report.
-
Click Clone
 to make a copy of it. This ensures that you can go back to the original if you make any mistakes. The cloned report contains five instructions; the first three set the defaults and page layout of the report, an Information instruction giving the title and a brief description and a Summary Report instruction which displays the analysis charts, tables and lists.
to make a copy of it. This ensures that you can go back to the original if you make any mistakes. The cloned report contains five instructions; the first three set the defaults and page layout of the report, an Information instruction giving the title and a brief description and a Summary Report instruction which displays the analysis charts, tables and lists.
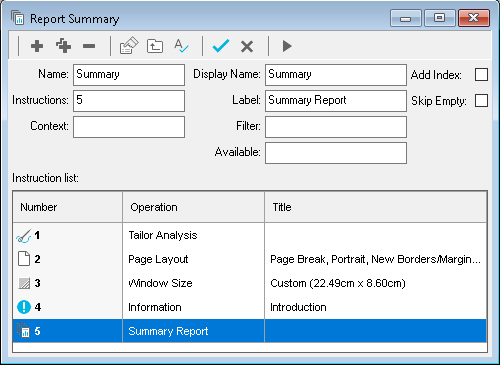
- Double-click the Information instruction. This opens the Information dialog where you can edit the description. The default description uses survey fields to insert information automatically. The Insert button on the toolbar can be used to insert an image, variable fields, survey fields, date and time fields, HTML fields or cell values.
- Click OK to save your changes and return to the report details.
-
Click Execute/Check report
 on the report toolbar to check and run the report.
on the report toolbar to check and run the report.
Step 2: Changing the report headers and footers
If you wish to have graphics in your header or footer, it is best to create them at the correct size before you start creating your report.
You can place a running header or footer in your report by using a page layout instruction. This also allows you to put thumb text in your report. (This is text that runs vertically in the margin of your report.)
- Open your cloned summary report.
- Double-click the Page Layout instruction to open it.
- Select the Page Setup tab.
- Select Headers, Footers and Thumb Text. This enables the Header/Footer button.
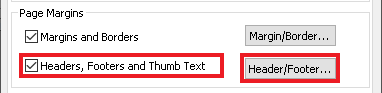
- Click Header/Footer to open the Headers/Footers dialog. It opens showing the default values.
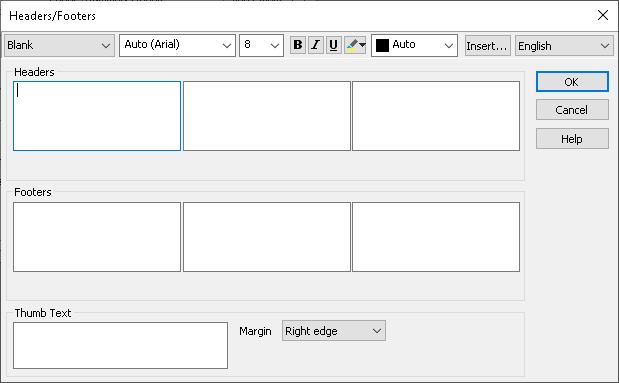
Inserting header, footer and thumb text
The header and footer each consist of three areas (left, centre and right). The thumb text runs from bottom to top in the margin and can include titles for different parts of your report. By default, it appears in the right margin of every page.
Click inside the appropriate area and enter any free format text. Use the format toolbar to set the font name, size, style and color. The header and footer justification is fixed for each area. Select the Margin value to set the thumb text justification. Right edge places it on the right hand edge of every page; Left edge is the left edge of every page (suitable for single-sided reports). Outside edge alternates between the left and right starting on the right edge, Inside edge alternates starting on the left edge (suitable for double-sided reports).
Inserting images and survey information
In addition to free format text the header and footer and thumb text may also contain:
- images (header and footer text only)
- variable fields
- survey fields
- date and time of publication
These are inserted using the Insert button
- To add an image: Click Insert and select Image from the menu. Images can be graphics files with.jpg, .gif or .bmp format
- To add a variable field: Click Insert and select Variable Field from the menu. Using the [Insert] button gives more flexibility in the way the text is displayed. Select a variable, aspect and case to insert from the lists in the New Variable Field dialog.
- To a survey field: Select the survey field from the drop-down list in the top left corner in the toolbar, or click Insert and select Survey Field from the menu. Using the Insert button gives more flexibility in the way the text is displayed. Select a field property to insert from the list in the New Survey Field dialog.
- To add the date/time: Click Insert and select Date/Time Field from the menu.
When you have set up the headers, footers and thumb text, click OK to leave the Headers/Footers dialog. Click OK to close the Page Layout instruction.
Step 3: Choosing the content of the report
In the default Summary Report the Content field is blank and this setting includes all the variables that are visible in the questionnaire. You can choose which variables are in the report by listing them in the Content field. You can add any variable to your report except date and time variables. This includes derived variables and system variables known as paradata.
You can enter:
- A list of variable names, where the names are separated by commas (e.g. Q1, Q2, Q4, Q5).
- A range of variables, where you have the first and last variables separated by the character ~ or the word TO.
- In the Summary report details, double click the Summary Report instruction. This opens the Summary Report instruction details dialog.
- In the Content field, enter the variables required or leave blank to show all the visible variables. This example will show questions Q0 to Q4, Q5 to Q12 and Q14. The analyses will always appear in the order they are in the questionnaire, rather than the order that you enter them in the Content field.
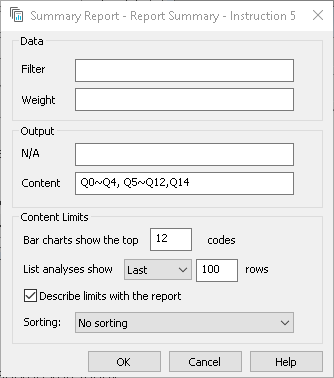
- You can limit the contents of your analyses by setting the maximum number of bars in bar charts and items in lists. If you limit the number of codes, bars are shown for the codes with the most responses. You can choose whether to limit list entries to the earliest or most recent responses.
- Select Describe limits with the report to add a line to your report describing the limits you have set.
- Click OK to save your changes and return to the report details.
-
Click Execute/Check report
 on the report toolbar to check and run the report.
on the report toolbar to check and run the report.
Step 4: Changing your report data
You can change the data in your summary report using filters and/or weights. If you add a filter to the whole report, the default Information instruction will include a reference to it. If you add a weight, you should edit the Information instruction to describe how your data has been weighted.
Adding a filter to the whole report
- Open your cloned report.
- Add the filter to the Filter field at the top of the report window. For example, using the demographic question Q12. Are you male or female?
- Enter Q12=2 in the Filter field to create a report using only the data from women.
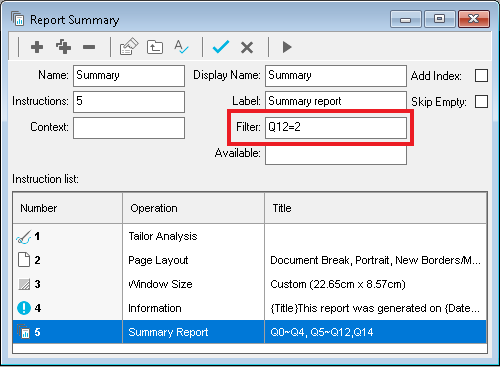
Weighting your data
- Open the Summary Report instruction.
- Apply the weight to the report by entering it in the Weight field and click OK. For example, WT1 has been created to balance the numbers of men and women and then applied to the gender variable (Q12). This weights the data supplied by men and women.
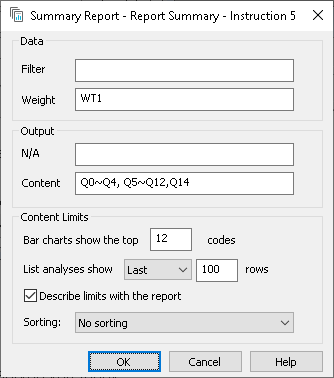
- Add the information about the weight that you have applied to the Information instruction and save your changes.
-
Click Execute/Check report
 on the report toolbar to check and run the report.
on the report toolbar to check and run the report.
Further information
If you would like to find out more about Snap reports, see the help section Introduction to Smart Reporting.
For information about the report instructions see Adding report instructions.
To find out about filtering your data, see Filter expressions.
For more information about weighting your sample data, see Using weights.
If there is a topic you would like a tutorial on, email to snapideas@snapsurveys.com