Adding Google Analytics to your survey
Google Analytics is a web service provided by Google that provides tools to help track and report on your website traffic.
This tutorial describes how to connect your survey to Google’s Analytics service. Please note that this tutorial assumes that you already have a Google Analytics account set up, and have an online survey that has already been created and added to your Snap Online account.
Step 1: Create a new property in Google Analytics
- Login to your Google Analytics account
- Click Admin and create a new property
- Fill in the details and click OK
- Add a Web data stream
- Enter the URL for the survey, this can be found by doing the following:
- Login to your Snap Online account
- Click on the survey to open the Summary page
- Select the Collect tab
- Publish the survey, if it has not already been published online
- Click Copy to clipboard to copy the survey URL and paste. Please note that the survey URL should not be changed after this.
- Enter a name for the data stream
- Select your measurements
- Click Create Stream
- This creates a Global Site Tag that can be added to your survey
Step 2: Adding the Global Site Tag to your survey
-
In Survey Overview select the online mode
 and open the online survey.
and open the online survey.
- The Global Site Tag needs to be inserted into a visible variable at the very top of the survey. We recommend using the Title variable. If it is not at the top click on it to select it then hold down CTRL on your keyboard and press the up arrow to move it to the top. Alternatively you could create a new Instruction style variable at the top of the survey.
- Click the variable then select Insert and HTML Field. This opens the New HTML Field dialog.
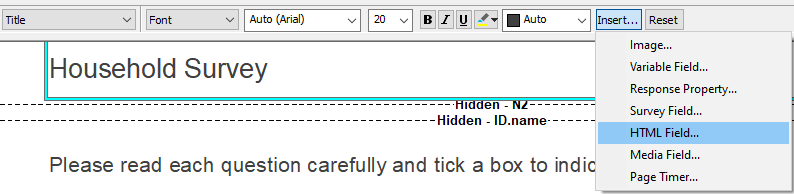
- In the New HTML Field dialog, select Custom HTML then paste the Global Site Tag from step 1 into the HTML text box:
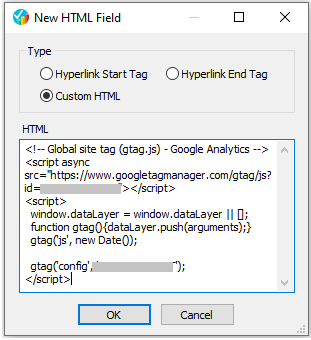
- Click OK
- The HTML code is displayed in your Title, as shown below. Please note that this code will not be visible to participants.
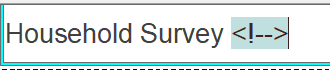
-
Click Save
 to save the changes.
to save the changes.
-
Click Upload
 to pass the changes to the survey in Snap Online.
to pass the changes to the survey in Snap Online.
- Open the survey in Snap Online
- Click into the Collect tab
- Publish the latest version. If the survey is live you will need to pause interviewing first to do this.
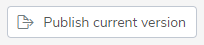
- Use the live survey link to start the survey and submit a test. The preview will not work
- Check your Google Analytics account to see if it has registered. Please note that it might take a few minutes to update.