Adding a linked image to an email invitation
Snap XMP Online allows you to create and send email invitations and reminders to a list of participants. Snap XMP Online can send out both plain text and HTML email invitations. With HTML emails, you can insert links, styles and HTML code into the emails.
This worksheet describes how to insert an image into an HTML email invitation and then link it to a website. It assumes that you have already set up the survey and it is available in Snap XMP Online. If the image is already on the internet, you can insert a link to the image.
Step 1: Create an email invitation
The invitations are the templates used to create the emails inviting participants to complete the questionnaire. They can be viewed and edited in the Invitations section of the Participants menu. Invitations can only be created once the participant details have been uploaded.
- In Snap XMP Online, open the questionnaire and navigate to the Collect section.
- Select the Participants side menu. The Overview is selected by default.
- Click on the Invitations menu item to view the invitations.
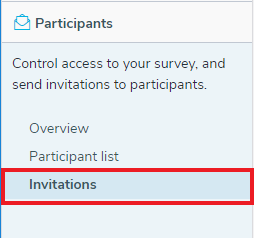
- The Invitations are displayed in the overview area.
- Click the Add Invitation button. This displays the Add invitation dialog where you can create your invitation or reminder. The image can be added to the email from this dialog.
Step 2: Inserting the image in the email
You can insert any image that is already on the Internet via its URL.
- Create or find the graphic that you want to use in your email. Check that it is a suitable size and resolution for an email. The supported image formats are png, gif or jpg format.
- When editing the email message in Snap XMP Online click in the email at the place where the graphic will go and then click the insert image button
 on the toolbar. This opens the Insert image dialog.
on the toolbar. This opens the Insert image dialog.
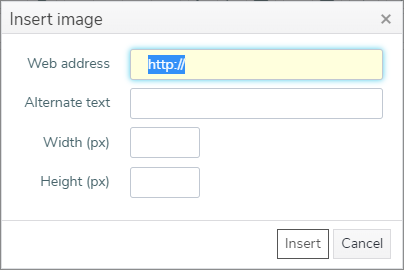
- Enter the URL of the image in the Web address box.
- Enter the text that describes the image in the Alternate text field. This will be displayed if the image is not downloaded in the email.
- Leave the Width and Height boxes blank.
- Click Insert to insert your image.
- Leave the Add invitation dialog open to insert the link.
Step 3: Adding a link to your image
You can create a link so that your participant can click on the image and easily go to a given website.
- In the Add invitation dialog select the image that you wish to add the link to.
-
Click the link button
 . This opens the Insert hyperlink dialog.
. This opens the Insert hyperlink dialog.
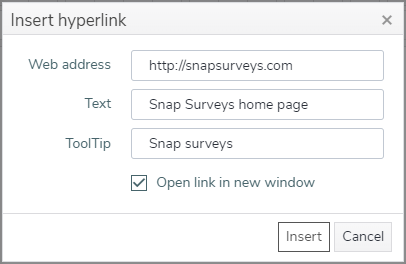
- Enter the URL that you wish to link to as the address.
- In Text, enter the text you would like to describe the hyperlink.
- Enter the ToolTip text that will appear when the respondent hovers over the image.
- Click Insert to create the hyperlink.
- Click Save in the Add invitation dialog to save the email invitation. The new invitation is shown in the list of invitations.
Step 4: Test the email
Before you send the email invitations to your participants you can check the format of the invitations by using the test functionality.
- Click the Test button.
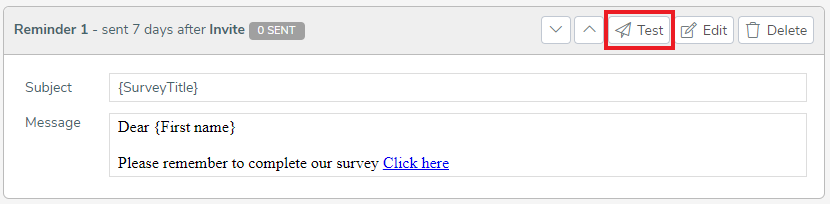
- This displays the Test invitation dialog. You will need to enter an email address that you have access to so that you can view the email and check that the format and seeding are correct.
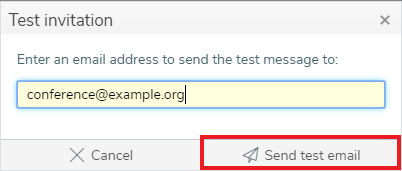
- Click Send test email. This will send a test email invitation to the test email address.
- When the email arrives check that the format is as you expected. The email will substitute one of the participants in your list to test the invitation seeding is correct.
Further Information
If there is a topic you would like a tutorial on, email to snapideas@snapsurveys.com