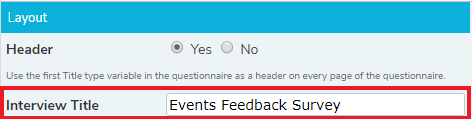Adding survey logic
Adding Routing
In your questionnaire you can choose when it is necessary to show a question depending on which answers the respondent has selected. This is called Routing.
Ask this question if
In the example questionnaire, there are two questions, Q5 and Q6, where the second question should only be asked if the respondent selects Yes in the first question.
Here, Q5 asks the respondent whether they would like further information. They can choose to answer Yes or No. If they answer Yes, then Q6 is displayed, and asks which information they would like to receive, otherwise the respondent skips Q6.
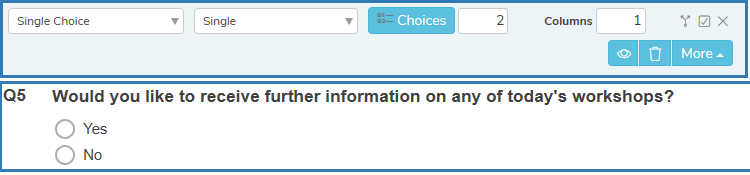
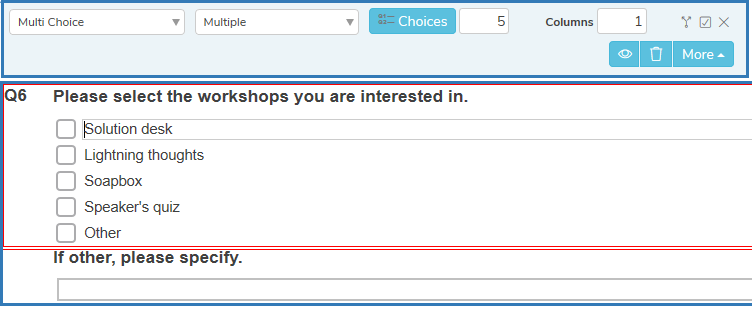
This can be done by setting routing on Q6.
- From the Routing menu select the
 icon on the Ask this question if item.
icon on the Ask this question if item. - This shows the Manage pre-condition routing dialog where you can enter the routing expression.
- Click on routing expression… in the text box and type Q5=1. This routing rule means that Q6 will be shown if Q5 has the first value selected. In this case, when Yes is selected. Further details on routing rules can be found in Routing rules expressions.
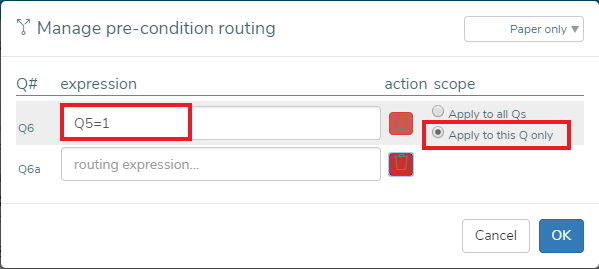
- Set the scope to Apply to this Q only. The scope sets whether the routing expressions are applied to each question or to all questions. When a respondent selects Yes in Q5 then Q6 will be asked.
- Click OK.
- The routing information is shown in the Routing side menu.
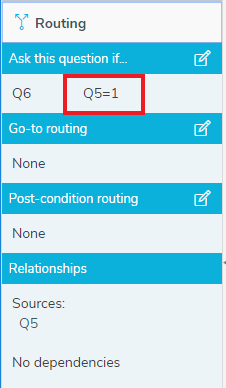
Routing on Other response
Question 6 is a Multi choice question with the last answer as “Other”. The Other response text box should only be displayed when the answer Other is selected.
- From the Routing menu select the
 icon on the Ask this question if… item.
icon on the Ask this question if… item. - This opens a Manage pre-condition routing dialog where you can enter the routing expression.
- Q6a is the question number for the Other response section of question 6. Click on the Q6a expression text box and type Q6=5. This routing rule says that Q6a is only shown when the fifth value in Q6 is selected. In this case, when Other is selected. Further details on routing rules can be found in Routing rules expressions.
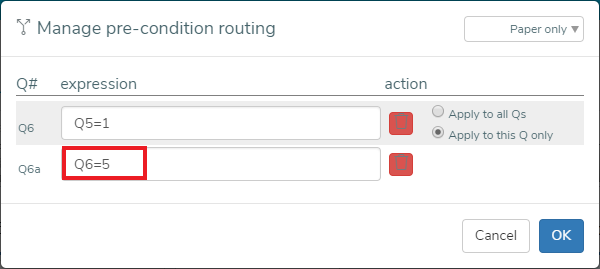
- Click OK to save the routing.
- The routing information is shown in the Routing side menu. The routing for both Q6 and Q6a are shown.
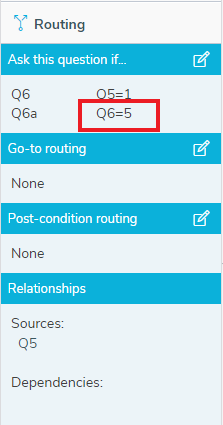
Adding Validation
You can validate the maximum length of a free format text question, such as an Open Ended or Other Response question. The maximum length can be changed using the Validation & Masking menu.
- Click in a free format text area, such as an Open Ended, Open Series or Other Response question.
- Select Validation & Masking in the Build side menu.
- In the Validation section, click in the Max length text box and set it to the maximum length.
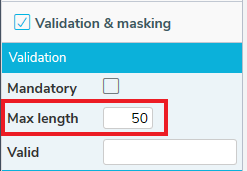
Changing the look of the questionnaire
The Questionnaire properties are found in the Build side menu. Selecting this shows the list of properties that can be changed. The settings from the Default Template are shown here.
The Interview Title is the heading displayed when interviewing and on the analysis reports. You can change this to something relevant for your survey.
- Click on the Interview Title text box
- Select the text and type “Events Feedback Survey”.