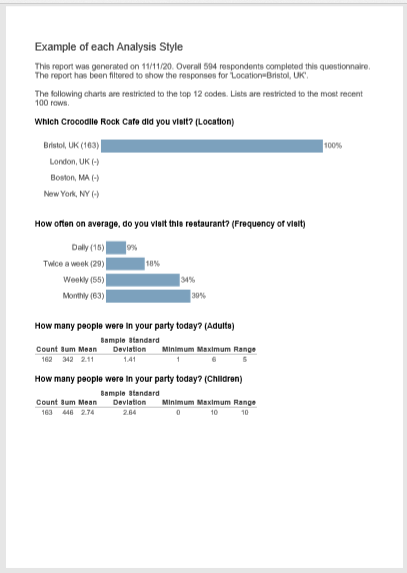Analyzing using the standard reports
Four standard reports are created for each new survey. (Surveys created prior to build 12.10 contain three standard reports)
- The Questionnaire report generates a top-line summary report showing the counts and percentages of responses in the questionnaire layout.
- The Summary report generates a chart, table or list for every question
- The Summary Tables report tabulates responses to all questions.
- The Summary Dashboard report is used to generate an HTML summary report with images of each chart, table or list for each question and displayed in a double column format. (This report is available for surveys created using build 12.10 and after.)
You can find these in the Reports window.
Preview and print the standard report
- Click Reports
 on the toolbar to open the Reports window.
on the toolbar to open the Reports window.
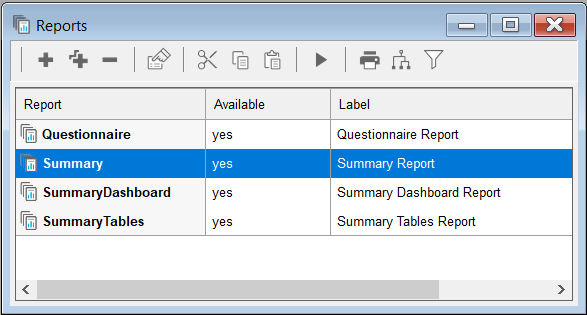
- Select the report required in the Reports window.
- Click the Execute
 button on the Reports window toolbar to run the report. This opens the Report Execution dialog showing the report selected in the window title.
button on the Reports window toolbar to run the report. This opens the Report Execution dialog showing the report selected in the window title.
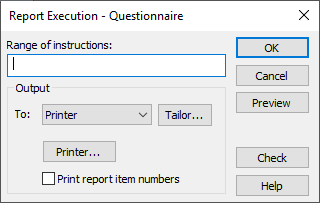
- Click Preview to preview your report on screen.
- Close the preview window.
- Click the Execute
 button on the Reports window toolbar again to open the Report Execution dialog.
button on the Reports window toolbar again to open the Report Execution dialog. - In To, select the output type: Printer to print the report or Export to export to a file. If Print is selected the Printer button allows you to select a different printer. If Export is selected you can select the file type.
- Tailor allows you to set the page details for a printed report or file details for a printed report
- Click OK to run your report to your printer.
An example of the Summary Report for the sample survey Crocodile Rock Cafe.