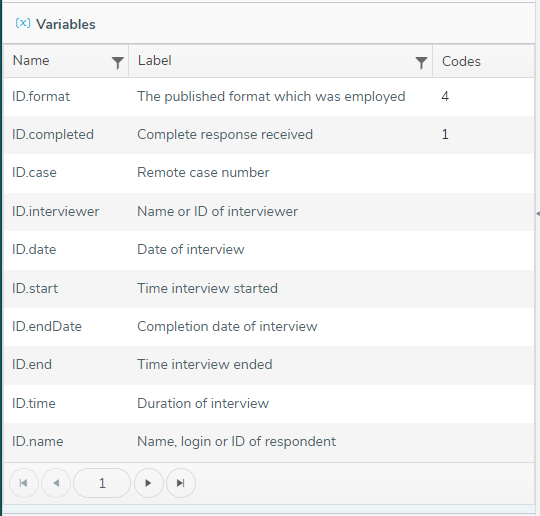Applying filters and contexts
Filters and contexts show a subset of the response data in the report or analysis. There are two types of filters and contexts available to use in Snap XMP Online:
- External filters and contexts. These are defined from the Analyses or Reports windows in Snap XMP Desktop. Once defined, you can apply the filter or context to reports and analyses in both Snap XMP Desktop and Snap XMP Online. They form part of the survey which means you can use them every time the survey is open.
- Custom filters and contexts. These are set up in Snap XMP Online using a filter expression. You can use the variables section to check the variables and questions used in the questionnaire to help create the expression. These are temporary filters and contexts that are available while the survey is open but are removed when the survey is closed.
Using an external filter or context
Any analyses or reports that include external filters or contexts can use these to view a subset of the response data. To apply a filter to an analysis, use the following instructions:
- In Snap XMP Online, select the survey from Your work.
- In the Summary tab, click the Analyze link. The reports and analyses are available here.
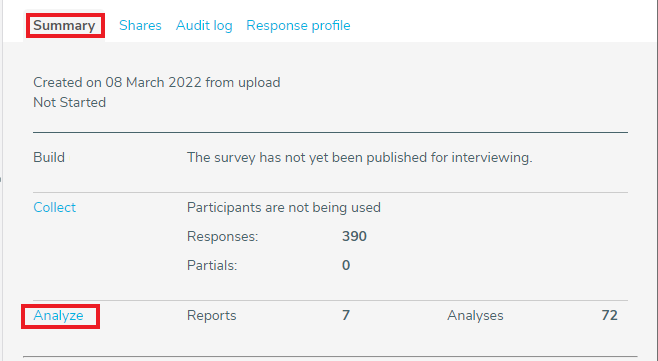
- Select the report or analysis from the Reports or Tables and Charts menus.
- To apply a filter to the selected report or analysis, select Filter & context in the side menu.
- Click Add variable
 to add a filter rule.
to add a filter rule. - In the Select a variable list, select a variable to use as the filter then click Next.
- Select the answers to use in the filter and click OK.
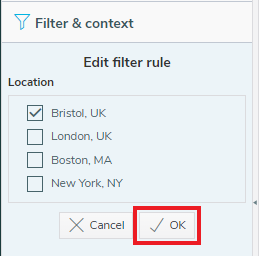
- Click Apply changes to update the analysis of your response data for the selected filter.
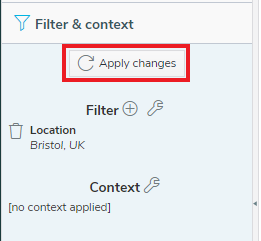
Further information on the full process of setting up and using external filters is available at Setting up filters for Snap Online analysis.
Set a custom filter or context
As well as using externally defined filters and contexts, you can create a custom filter or context. These are temporary and only available while you are using the survey in Snap XMP Online.
- In Snap XMP Online, select the survey from Your work.
- In the Summary tab, click the Analyze link to see the list of reports and analyses.
- Select the report or analysis from the Reports or Tables and Charts menus.
- To apply a filter to the selected report or analysis, select Filter & context in the side menu.
- Click Set custom
 to add a custom filter or context rule.
to add a custom filter or context rule. - Enter the filter expression and click OK.
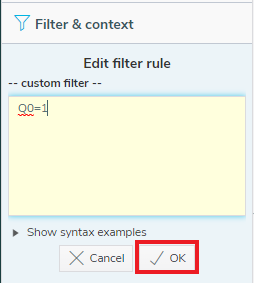
- Click Apply changes to update the analysis of your response data for the selected filter.
Viewing variable details
Click on the Variables menu to view the variables available in the survey. This helps to identify the variable details of the questions, derived variables and paradata, which you can use to build the custom filter expression.