Backup surveys using archive and restore
Backing up your survey and the data responses is an essential part of managing your surveys and helps to prevent loss of data in case of any problems. Backups of surveys created in Snap XMP Desktop can be performed with or without the response data.
We highly recommended that you archive a survey when it is published then archive it regularly throughout the life of the survey so that you can restore it to a particular state. Another good time to archive a survey is prior to making major changes, when you should archive the survey with its associated data.
In Snap XMP Desktop, there are two types of survey; online and offline surveys. This tutorial shows you how to archive and restore both online and offline surveys.
In this tutorial, complete the steps shown in Summary of steps for the type of survey you are using.
Summary of steps
- Archiving a survey follow Step 1: Archiving a survey
- Restoring an online survey follow Step 2: Restoring an offline survey then Step 3: Cloning an offline survey as an online survey
- Restoring an offline survey follow Step 2: Restoring an offline survey
Step 1: Archiving a survey
Both online and offline surveys can be archived. An archive file (.adf) is created and saved to the archive file name entered. You can choose to archive the survey with or without the raw response data.
- Open the Survey Overview
 window on the main Snap XMP Desktop toolbar.
window on the main Snap XMP Desktop toolbar. - On the Survey Overview toolbar, click Online Surveys
 to show the online surveys or click Offline Surveys
to show the online surveys or click Offline Surveys  to show the offline surveys.
to show the offline surveys.
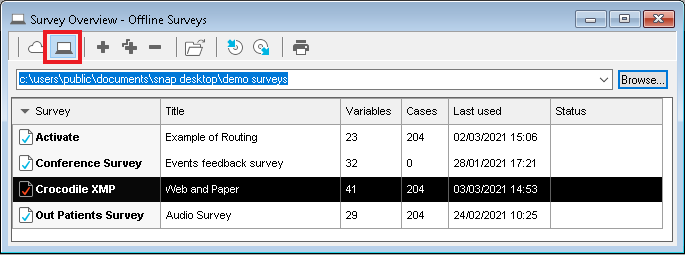
- If you can’t find the survey you want to move, click Browse to locate your offline survey. When you find the folder containing the survey, select it and click open.
- In the Survey Overview window, select the survey that you want to archive. For an offline survey, if the survey is not in the list, click Browse to locate your offline survey. When you find the folder containing the survey, select it and click open.
- For online surveys, right-click to show the pop-up menu and select Archive or for offline surveys, click Archive
 on the Survey Overview toolbar. This opens the Archive Survey dialog.
on the Survey Overview toolbar. This opens the Archive Survey dialog.
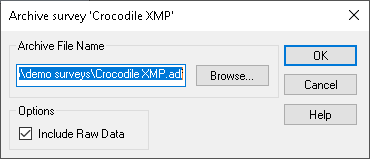
- A default file name and path are automatically generated. You can change these by entering a new file name or clicking Browse to locate a file.
- In Options, select Include Raw Data to archive the raw response data. The archive file will include both the survey and raw response data.
- If you have archived the survey before, you are asked whether you want to replace it. Click Yes to replace the file.
- A message confirming the survey has been archived is displayed. Click OK.
Step 2: Restoring an offline survey
All archived survey files are restored as an offline survey. The restored survey can then be cloned as an online survey, if required.
-
On the Survey Overview toolbar, click Offline Surveys
 to show the offline surveys.
to show the offline surveys.
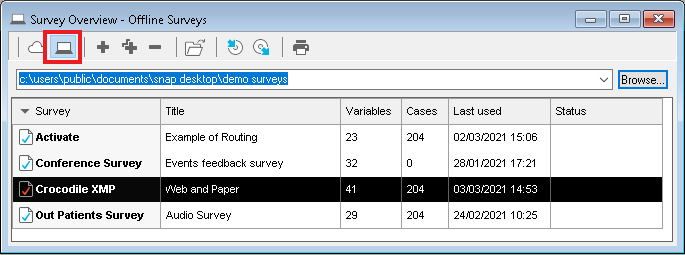
- If you can’t find the survey you want to move, click Browse to locate your offline survey. When you find the folder containing the survey, select it and click open.
- In the Survey Overview window, select the offline survey that you want to restore.
-
Click Restore
 to access the Restore survey dialog.
to access the Restore survey dialog.
- The Archive File Name defaults to the last archive file name used. If this is not the correct file, click Browse to find the required archive file.
- Select Survey Definitions to restore the survey. Select Raw Data to restore the response data.
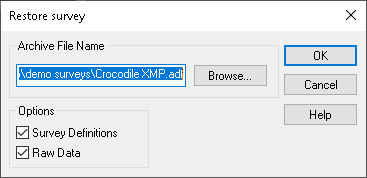
- Click OK. If the survey already exists in the current directory, select which action to carry out. Rename, to create a new copy of the survey; Overwrite to overwrite the existing survey and Cancel to return to the Restore survey dialog.
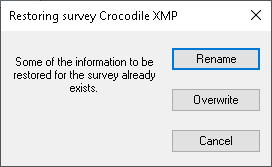
- A confirmation message is shown when the survey has been restored from the archive. Click OK to finish.
Step 3: Cloning an offline survey as an online survey
Only complete this step if you are restoring an archive of an online survey.
-
On the Survey Overview toolbar, click Offline Surveys
 to show the offline surveys.
to show the offline surveys.
-
On the Survey Overview toolbar, click Clone
 to create a copy of the offline survey. This copy is used to move your offline survey to an online survey, leaving the original offline survey untouched.
to create a copy of the offline survey. This copy is used to move your offline survey to an online survey, leaving the original offline survey untouched.
- In the Clone Survey dialog, select Online surveys to create the clone as an online survey. Select Also clone the raw data, if you want to transfer the survey with a copy of all the raw response data.
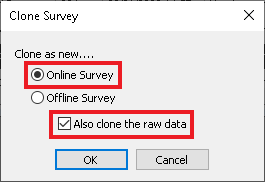
- Click OK and the New Online Survey dialog is displayed. In the New Online Survey dialog, you can change the name of the survey and select the folder location for your online survey.
- Enter the survey name, if required.
- Select the folder where your online survey will go.
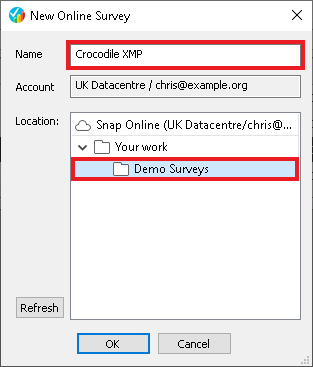
- Click OK. An information bar is displayed while the survey is cloned. Once complete the Survey Overview window switches to the online survey view with the new survey selected.
- You can now delete the offline version in the Offline surveys list.
If there is a topic you would like a tutorial on, email to snapideas@snapsurveys.com