Changing the highlighting and spacing of rows and columns
You can define highlights which are used to highlight some of the rows or columns of a table. You specify the look of the highlight in the Define Table style dialog, and which rows or columns are highlighted in the Separators dialog.
Defining how the lines will look
- Open the table to be changed
-
Click
 , click F2 or right-click to select Edit Styles from the context menu open the Define Table Style dialog.
, click F2 or right-click to select Edit Styles from the context menu open the Define Table Style dialog.
- Select Blank in the Regions area to define how the inserted blank lines will look. You can then change the background color, font, gridlines etc as you would for any other row.
- Select Highlight in the Regions area to define how the highlighted rows or columns will look. Note that any styling you apply to the Highlight region will overwrite any existing styling if a row or column is highlighted.
Defining which rows/columns will be blank or highlighted
- Open the table to be changed.
- Click F2 or right-click and select Separators from the context menu to open the Separators dialog.
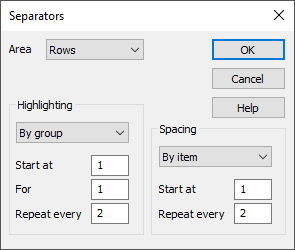
- Select Rows in the Area dropdown list to set the row highlighting. Select None in the Highlighting dropdown list to clear any row highlighting.
- Choose By group to repeat the highlight pattern for each set of rows associated with a single variable; choose By item to use the highlight pattern across the whole table.
- Set the number of the first row you wish to highlight in the Start at field, set the number of rows you want highlighted in the For field, and how far along you want the next block of highlighting to start in the Repeat every field. For example:
Start at | For | Repeat every |
|
1 | 1 | 2 | Highlights alternate rows |
1 | 2 | 3 | Highlights row 1 and 2, 4 and 5 etc |
3 | 2 | 5 | Highlight rows 3 and 4, rows 8 and 9, etc |
- Select Columns in the Area dropdown list to set the column highlighting. Select None in the Highlighting dropdown list to clear any column highlighting.
- Set the column highlighting in the same way that you have set the row highlighting.
- Click OK to apply the highlighting to the table.