Changing the look of the question
Changing the text
The text in the questions can be changed. This includes the question and code labels.
When a text item is selected the Formatting toolbar is enabled.

The text attributes that can be changed are
- Font
- Font size
- Bold, italic and underline formats
In the Build section you can change the text by
- Selecting the text you want to update and then updating the text attributes.
- Change the text attribute and the text entered from the current cursor position will be updated.
Changing the colour
The colour of the text fields can be changed. This includes the question and code labels.
When a text item is selected the Formatting toolbar is enabled.

The colour can be changed for
- Text
- Background
In the Build section you can change the colour by
- Selecting the text you want to update and then updating the colour.
- Change the colour and the text entered from the current cursor position will be in the new colour.
Changing the spacing
The spacing on grid style questions, such as a Grid and Open Series question, can be adjusted for each question.
The area of the question is split between the Text area and the Answer area.

In a Grid question the Question toolbar has two fields that control the question spacing, the Text width and Answer width. You can change the amount of space that each area occupies by altering the Text width or Answer width percentages.
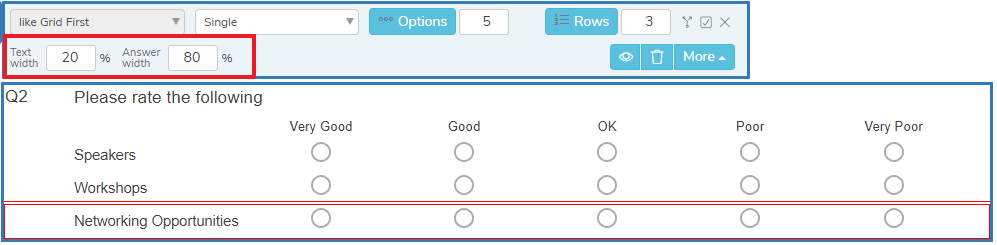
In an Open Series question the Question toolbar has three fields that control the question spacing, the Text width, Answer width and Input width. Changing the Text width and Answer width alters the ratio of the areas in the same way as the Grid question. The Input width is the percentage of the Answer width that will be used for the answer text box width.

The total percentage of the Text width and the Answer width must always add up to 100%. The minimum width is 1% and the maximum width is 99%.
Showing or hiding a question
Some questions are only applicable for certain media. For example, you may want to show different information in a paper edition to a web edition. This can be achieved by managing the visibility of the question.
There are two ways to show or hide a question.
Current Edition
- Click on the question to show the Question toolbar.
- The visibility can be changed on the Question toolbar. This question is visible.

- Click
 icon to hide the question.
icon to hide the question. - The question is shown as hidden. Click on the hidden question to show the toolbar again.
- The icon changes to
 which shows that the question is hidden.
which shows that the question is hidden. - Click
 again to make the question visible.
again to make the question visible. - This changes the visibility of the question in the current edition.
All Editions
- Click on the question to show the Question toolbar.
- Click the More menu on the Question toolbar and click the Manage Visibility item.
- This shows the Manage Visibility dialog.
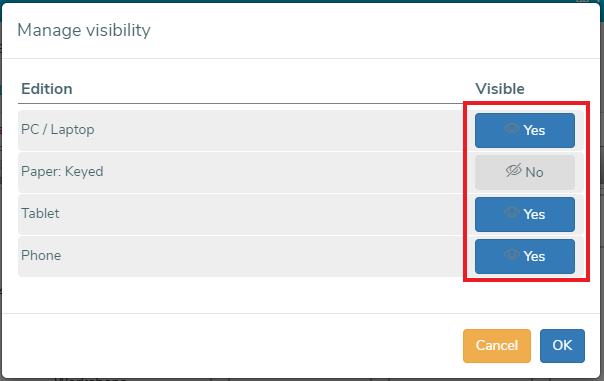
- Toggle the Visible button between Yes and No for each available edition to change the visibility.
- Click OK to save the changes.