Changing the spacing in a question
The spacing elements in a question
The elements of a question are separated by spacing elements.
The size of these elements is defined by the Tabs entry on the Toolbar topics menu.
These elements may be shown or hidden, depending on the type of question.
Multi-choice questions
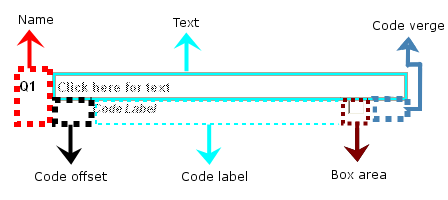
For a multi-part question, such as a grid, there are more elements.
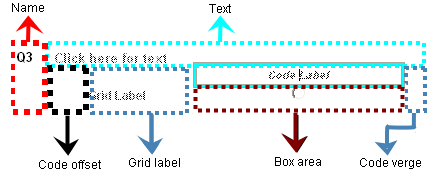
Literal question spacing
By default, a literal question only displays the Name, text and code box for responses. No other items are visible. The code box is in a space called the box area. The width of these elements is specified in the Tabs item in the toolbar topics list.

The percentage defined for the Name is a percentage of the total column width.
By default, the space for responses is below the question text. The spaces for the name and the text elements combine to make up the whole width of the column. The space for the Name and the box area also combine to make up the whole width of the column. In this case, the width of the Text space specified in the Tabs toolbar topic is ignored.
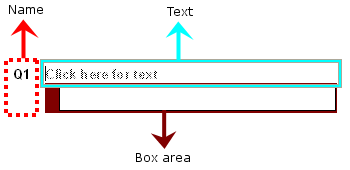
If the space for responses beside the question text, the spaces for Name, Text and the box area take up the whole width of the column. The Text and Box areas share the space available for the question.
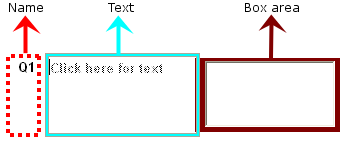
The size of the response box is set according to the number of characters that can be entered in it. If it needs to be larger than the width that is available, it will extend downwards to ensure there is enough space. You can set the response box size in the Boxes toolbar topic or in the Variable properties dialog.

The size of the Text box is set as a percentage in the Tabs box. It is a percentage of the space available for the question, not a percentage of the whole column width.
Hidden space
The box area is between two spaces, the code offset and the code verge. These specify how much space there is before and after the box area. By default, this is set to zero. The code offset and code verges are taken out of the space available for the response.
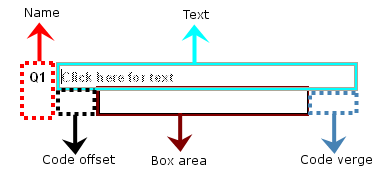
You increase the code offset and code verge size using the Tabs item in the Toolbar topics list. Tabs values are in percentages. If you set the Code offset value to 10%, and the Code verge value to 15%, you then have 75% of the response space available for the box.
This means that the same tab values for code offset and code verge on a question with a response to the side or beneath, will produce different sizes of space, as the total space available for responses is different. The two diagrams below show a question with 10% code offset and 15% code verge tabs with the question above or beside the response.
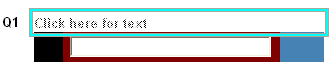
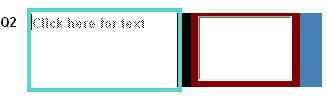
Multi-choice and grid question spacing
The elements visible in a multi-choice question are very similar to those in a literal question.
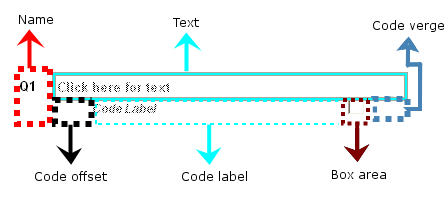
There is an additional area for the Code Label. This is prefixed by a code offset, which specifies the space between the code label and the previous element. There is also a code verge area, which defines the space between the box and the edge of the questionnaire (or the column in multi-column questionnaires)
Grid questions are essentially a stack of multi-choice questions. By default, they have extra areas for the Grid Name and the Grid Label.
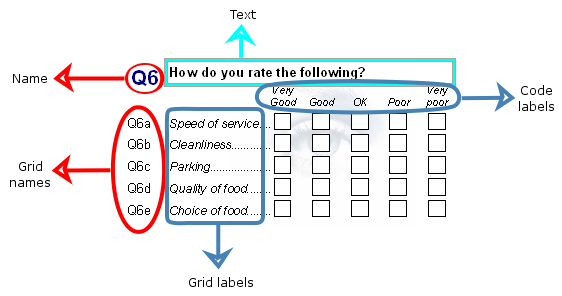
The space between the columns of the grid (not shown on the diagram) is the Code Gutter.