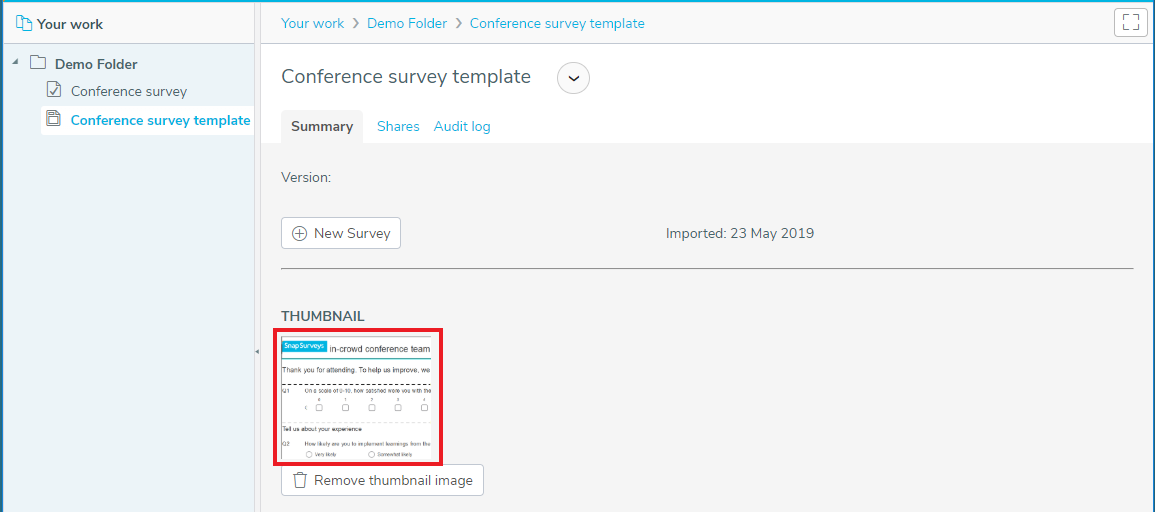Creating a survey template for use in Snap XMP Online
Survey templates are used as the starting point when creating a survey in Snap XMP Desktop and Snap XMP Online. A number of pre-defined survey templates are provided including the default Blank Template. You can also create additional online templates in Snap XMP Desktop.
- In Snap XMP Desktop, open the Survey Overview window.
- Click
 to view the Online Surveys.
to view the Online Surveys. - Select the survey that will be the basis of your survey template.
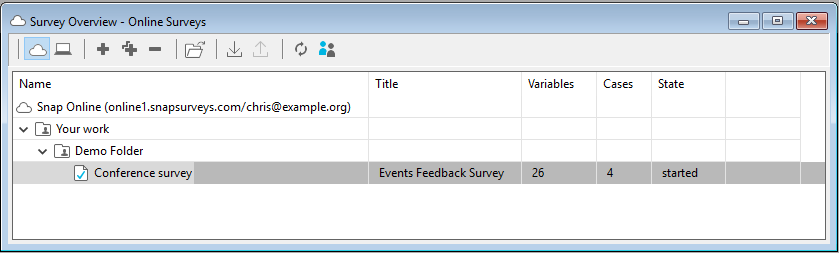
- Select File|Save as Template to display the New Online Template dialog. A default survey template name and folder are entered in the dialog. You can change these before saving. In our example the name is “Conference survey template” and the location is “Demo Folder”.
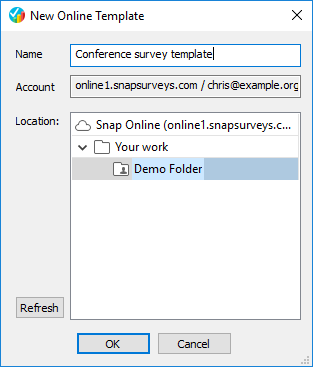
- Click OK to save the survey template.
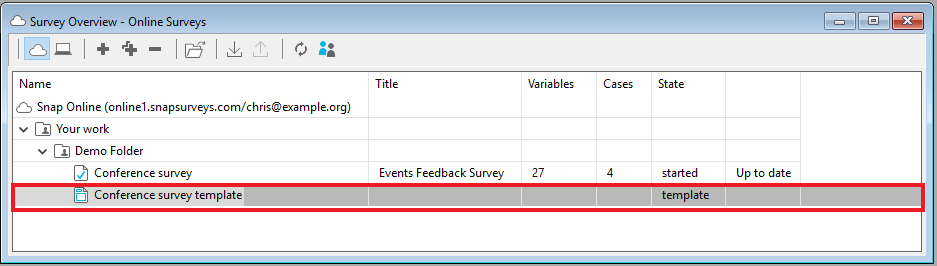
- The survey template is now available for use in Snap XMP Online.
Upload Template Thumbnail in Snap XMP Online
In the Summary section of a survey template, you have the option to upload a thumbnail image. This can help users identify the survey template when they are creating a new survey.
- Select the survey template in Your work to display the Summary.
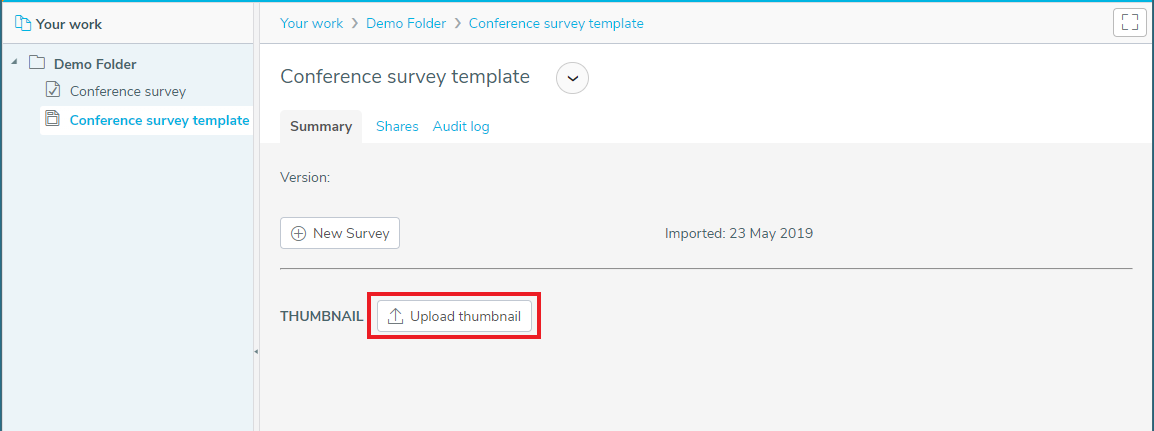
- Click the Upload thumbnail button to display the Upload thumbnail dialog.
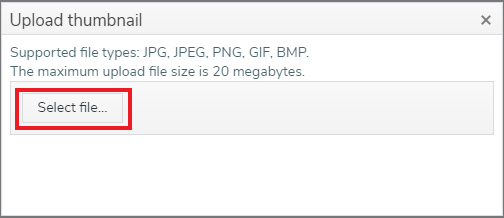
- Click the Select file button to select an image. Here, the image has previously been created by copying part of the questionnaire.
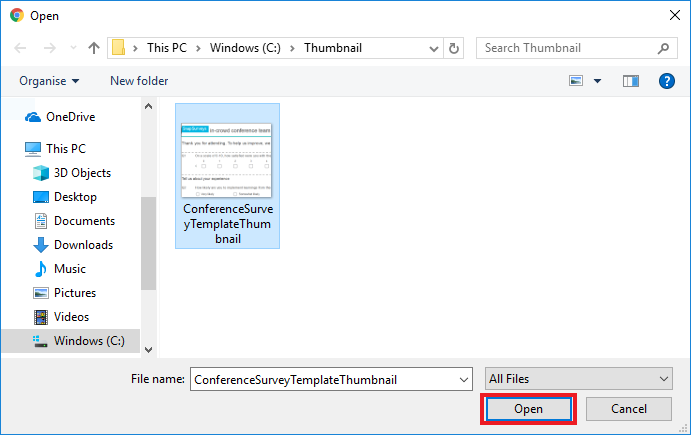
- Click Open to display the image in the Summary section.