Creating an email invitation with an opt out link
Sometimes a participant may not want to receive emails about a particular survey. Adding an opt out link allows the participant to unsubscribe from the survey. In Snap XMP Online, you can insert an opt out link in an email invitation using the email editor.
In Snap XMP, you can also insert an opt out link using Snap XMP Desktop.
When to include an opt-out
A requirement of using the Snap XMP subscription mailing system is to include an opt out link.
You should include an opt-out link in the majority of your email invitations and reminders. Many organisations, including, but not limited to, Gmail, Yahoo and Hotmail, stipulate that you need an opt-out or unsubscribe link in business mailings.
It is good practice to include an opt-out link. You can add the link in the email invitation or reminder using the Invitation editor. With this option, you can customise the appearance and wording of the link. You can also select to automatically include an opt-out link. This is only included if the email content does not contain an opt-out link, preventing multiple opt-out links in your email. When the email is sent the opt-out link is added to the footer of the email.
You may wish to exclude an opt-out link for in-house surveys or forms, where emails are only sent to participants that have emails belonging to your organisation’s domain, such as, an employee survey.
Participant upload requirements
These instructions assume that you have uploaded a list of participants who will receive an email invitation for this survey. If you are not familiar with setting up participants for email invitations, please see these worksheets:
Anonymisation in Surveys – Sending an email that doesn’t identify the participant
Anonymisation in Surveys – Sending an email that includes a unique participant identifier
Adding the Opt Out link
- In the Collect tab of your survey, select the Participants side menu and then select Invitations.
- Click Add invitation to create a new email invitation or click Edit to change an existing invitation.
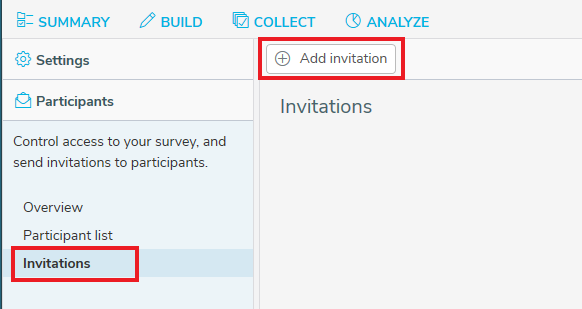
- In the email editor, place the cursor at the point where you would like the Opt Out link in your invitation.
- Click Insert tag and select OptOut. This will insert a link with the text {OptOut}.This link will take the participants to a webpage when they opt out.
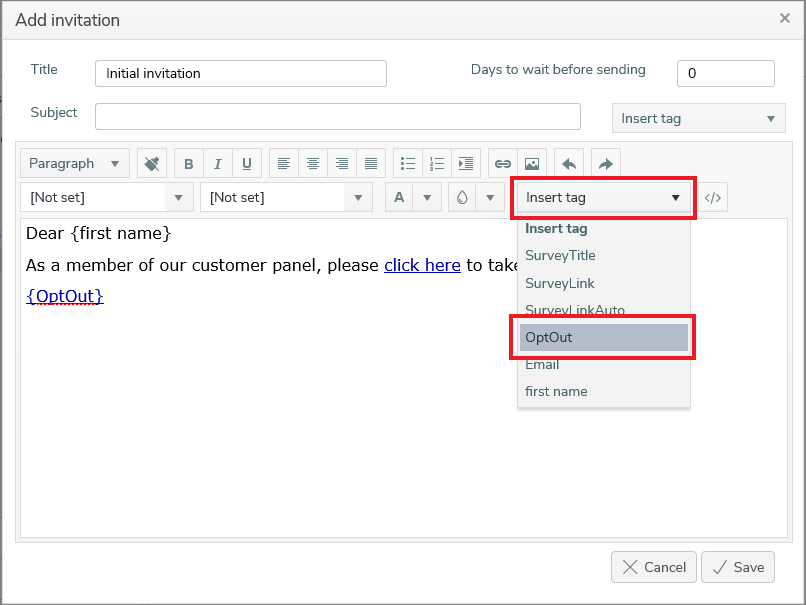
-
Select or click in this link text and click the hyperlink button
 to open the Insert hyperlink dialog. You can change the wording for Text and ToolTip.
to open the Insert hyperlink dialog. You can change the wording for Text and ToolTip.
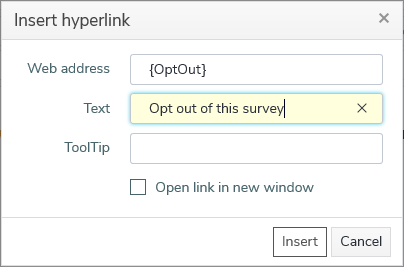
- Click Insert to update the link text.
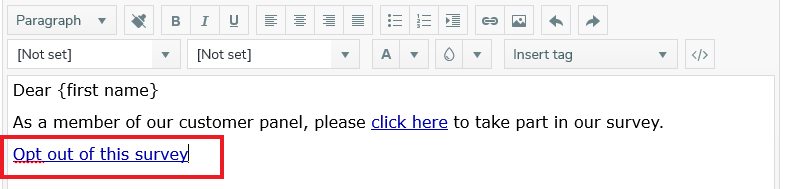
When a participant clicks the Opt Out link in the email invitation they receive, this takes them to the Snap Surveys opt out web page. You can see which participants have opted out in Snap XMP Online. The participant will not receive any more emails for the survey.
Viewing the opt out information
In Snap XMP Online you can view all the participants who have opted out of the survey.
- In the survey Summary tab, click the Collect link.
- Once in the Collect tab, select Participants from the side menu and then select Participant list.
- Click the filter icon on the Opted Out column and select Have opted-out.
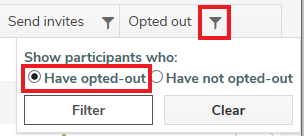
- Click Filter to show all the participants who have opted out.
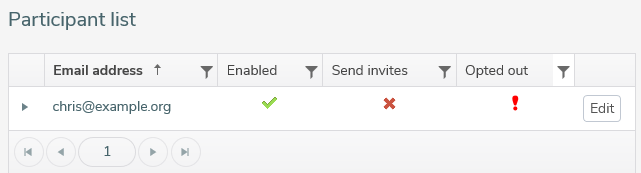
Auto adding an opt-out link
In the survey invitation settings, there is the option to automatically add an opt-out link at the end of all email invitations where an opt-out has not been provided in the email body. This setting makes sure that you always provide an unsubscribe option for this survey. If you wish to customise the appearance of the opt-out link, you need to manually add the opt-out link in the email body.
- In the survey Summary tab, click the Collect link.
- In the Collect tab, select Participants from the side menu.
- Click the Change Invitation Settings button to open the Invitation settings.
- Select Automatically add opt-out to add an opt-out link at the end of the email invitation.
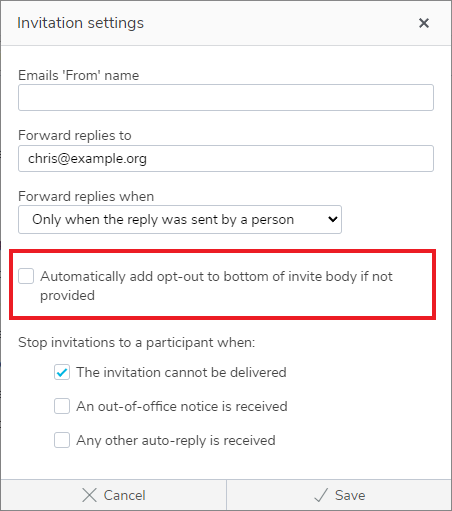
The opt-out link is only included if the email body does not contain an opt-out link, preventing multiple opt-out links in your email.
The opt out link will automatically be added to the footer of the email when the email is sent. You will not see it in the email invitation editor.