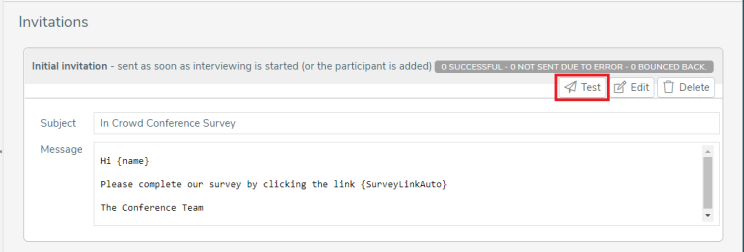Creating plain text invitations
Email invitations can be created as plain text emails that do not contain HTML formatting. Plain text invitations are simple and don’t contain images, helping to improve accessibility. Use plain text invitations if you want to send an email invitation as an SMS message through an SMS messaging service provider.
Adding a plain text invitation
- Open your survey in Snap XMP Online and in the survey’s Summary click the Collect link.
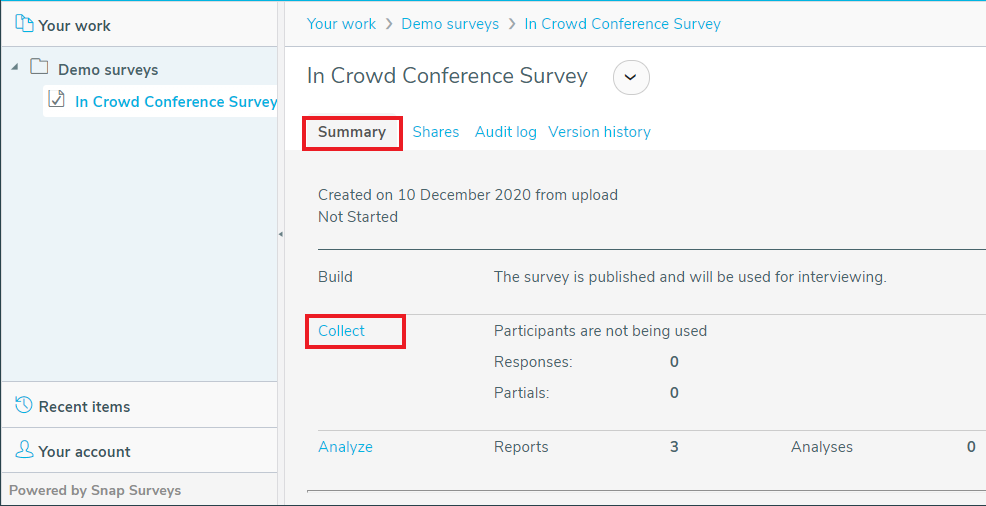
- Select the Participants side menu to view the participants and invitations. The Participants Overview shows by default
- Click on the Invitations menu item to view the invitations.
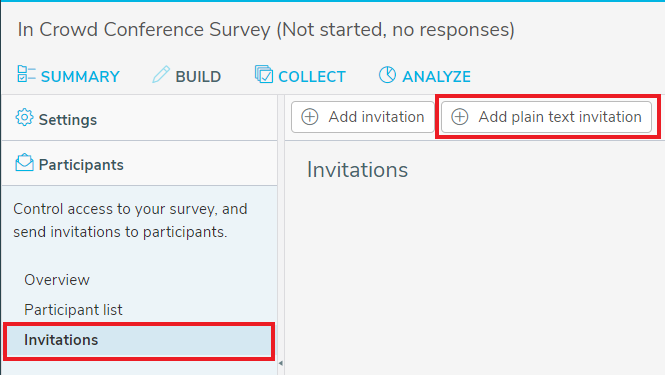
- Click the Add plain text invitation button to display the invitation email editor where you can compose the email you wish to send to your participants.
- In the Title field, enter the name that describes the invitation or reminder.
- In a reminder, set the Days to wait before sending to the number of days to wait since the sent time of the previous invitation or reminder.
- In the Subject field, enter the email subject that the participants will see. There are two tags available in Insert tag into subject. These are Survey Title and Username.
- Enter the email message text, by overtyping [Add your text here], in the email message field.
- Any invitation seeding is available in the Insert tag into body list. Click Insert tag into body and select the seeded field into the email message at the cursor position. In the example shown, name is a seeded field that inserts the participant’s name in the email message. Tags are shown inside braces or curly brackets, for example {name}.
- You must include the survey link in the message for participants to access the survey from the email message. In Insert tag into body, click SurveyLinkAuto to add a link that automatically logs the participant in and opens the survey. If you want the participant to enter their log in details then use SurveyLink.
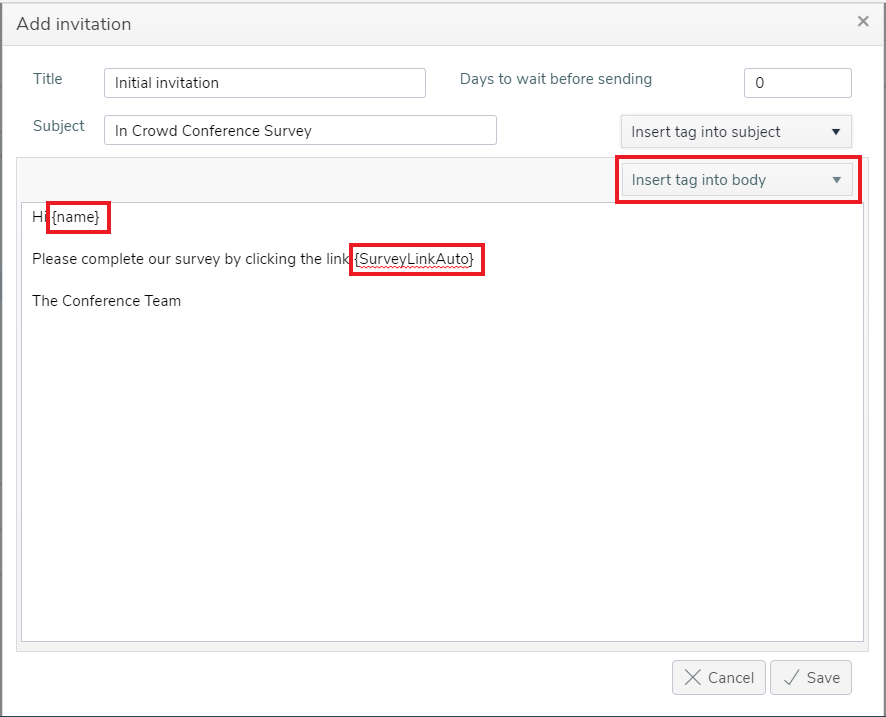
- When you have completed the plain text email invitation click Save to save your changes.
- The list of invitations now contains the new invitation.