Customize drag rank and drag categorize
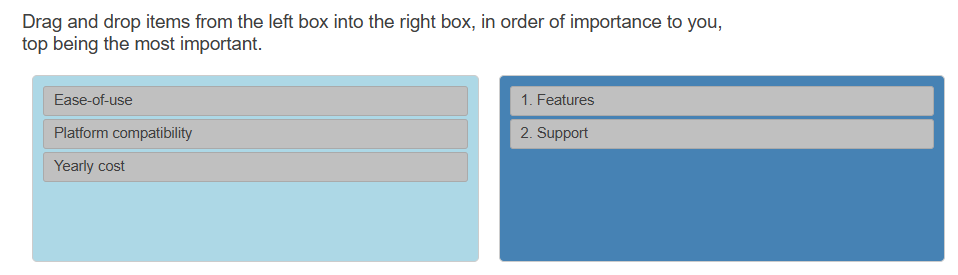
In Snap XMP Desktop, you can change the appearance of the drag and drop question.
Drag and Drop options
- In Snap XMP Desktop, open the survey in the Survey Overview. This opens the questionnaire in the Questionnaire window.
- Select the top row of the drag and drop question that you want to change.
- Select Show from the toolbar topic menu.
- Select As Drag and Drop from the next drop-down.

Changing the drag and drop type
You can change the type of drag and drop question choosing from Rank or Categorize.

Changing the panel colours
- Click on the Options button. This opens the Drag and Drop options dialog where you can customise the appearance of the question.
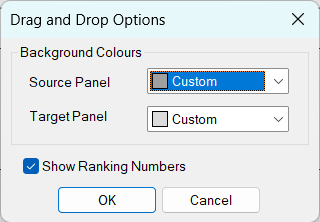
- Select a colour for the source panel. This changes the panel containing the choices.
- Select a colour for the target panel. This changes the panel containing the answers.
- Click OK to save the changes.
During the interview the drag and drop question question is shown with the selected colours.
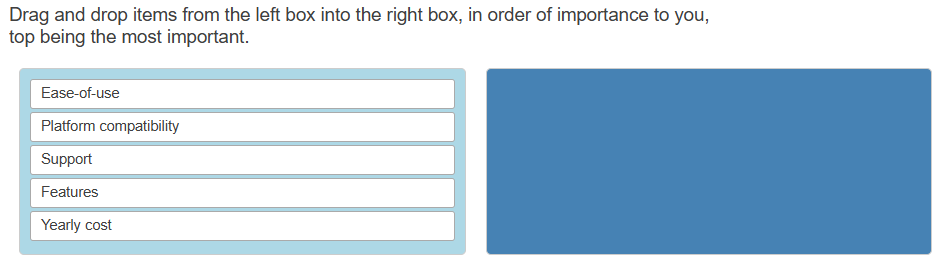
Show the ranking number
This option is only available for Drag Rank questions. This lets the respondent easily see the rank order of their answers.
- Click on the Options button. This opens the Drag and Drop options dialog where you can customise the appearance of the question.
- Select Show Ranking Numbers to show the rank order during the interview. Clear Show Ranking Numbers if you do not want to show them.
- Click OK to save the changes.
When the respondent drag and drops an answer they will see the rank number at the start of the label.
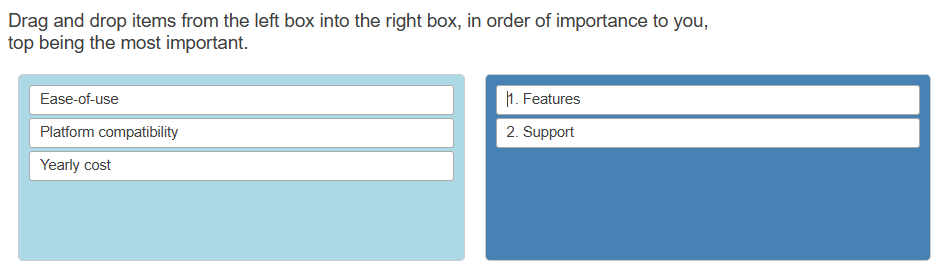
Changing the text background colour
- In the Questionnaire window, select the drag and drop question to change all the rows, or select an individual row to change that row only.
- Select Background in the topic drop-down.

- In the next drop-down, select the Grid Label area to apply the background.
- Click the Colour button, and select a colour from the palette.
The background of the text is shown in the selected colour and is also used as the background in the target panel.
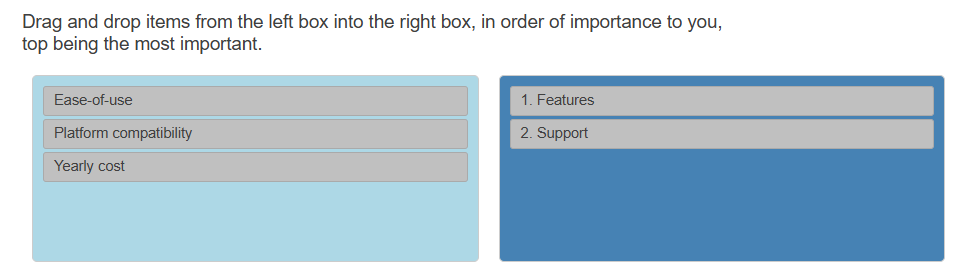
Changing the text colour
- In the Questionnaire window, select Font in the topic drop-down list.
- Select the whole question, an individual row, text, or position the cursor at the start of the change.

- Select a colour in the drop-down list.