Customize the background
You can change the background of the page, all the question elements or a single question element, to show a plain color or an image as the background.
Changing the background color
- In Snap XMP Desktop, open the survey in the Survey Overview. This opens the survey in the Questionnaire window.
- Select Background in the topic drop-down.
- In the next drop-down, select the area to apply the background. To apply the background to the entire question, select (All). To apply the background to the all pages, select (Page).
- Click the Colour button, and select a color from the palette.

Adding a picture to the background
- Select Background in the topic drop-down.
- In the next drop-down, select the area to apply the background. To apply the background to the entire question, select (All). To apply the background to the all pages, select (Page).
- Click the Picture button. This displays the Picture dialog.
- Select a picture from the file name drop-down or click Browse to browse for the picture file. The picture path name is shown in the drop-down. Click Remove to clear the picture.
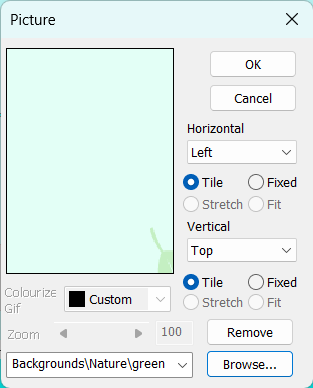
- You can align the picture horizontally using the Horizontal drop-down, with Left, Centre and Right options. You can align the picture vertically using the Vertical drop-down, with Top, Centre, Bottom options.
- The area assigned for the selected part of the question determines the size of the picture. For an online edition you can select Tile or Fixed to repeat or fix the image. For a paper edition you can select Stretch or Fit to resize the image or Tile and Zoom to repeat or scale the image. This can be done both horizontally and vertically.
- If available, you can colourize the GIF file by selecting a color from the drop-down.
- Click Zoom and enter a percentage value to resize the image in the background.
- Click OK to save the changes.