Drag and Drop
This tutorial shows how to make a standard grid question interactive and more engaging, by transforming it into a Drag and Drop question for ranking or categorising.
You can convert single response Grid First questions to a Drag and Drop question in Snap. There are 2 types of drag and drop styles:
- Ranking allows you to rank the answer choices in the grid
- Categorise allows you to Categorise answer choices in different boxes in the grid
Possibilities include:
- Ranking answer choices in order of most favourite or most important
- Categorising answer choices by how often they are purchased or visited
Single response questions can be styled as Drag and Drop in electronic editions of the questionnaire, such as Snap Online, web, tablet, smartphone.
Step 1: Add a Grid First question to your questionnaire
This section describes adding the single-response Grid First question to your questionnaire.
- Open your survey in Snap.
- Open the Questionnaire window if it is not already open.
- Add a new Grid First question.
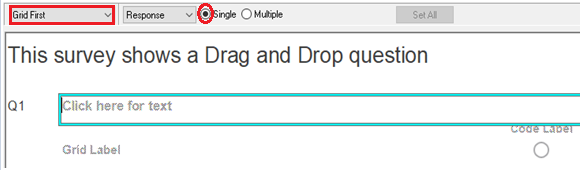
- Enter your question text (for example, Put the fruit in order of most favourite?).
- Press Tab on your keyboard and enter your code labels (for example, 1st, 2nd, 3rd, 4th, pressing Tab to move through each code position).
- Press the down arrow key to enter your first Grid label (for example, Apples).
- Press Tab to continue entering your Grid labels (for example, Grapes, Oranges and Peaches).
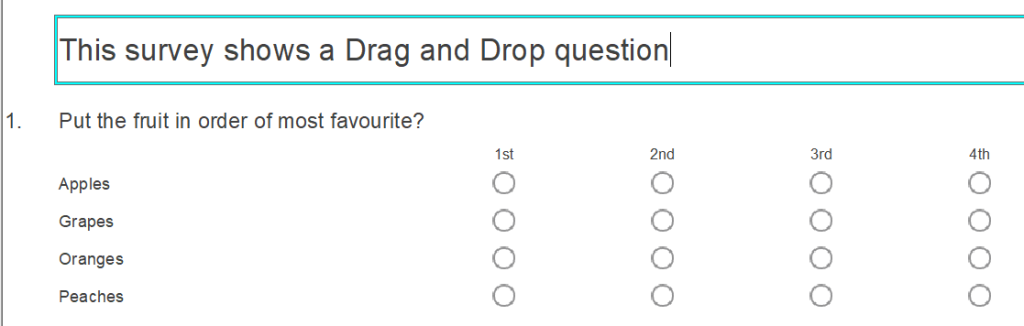
Please note that you need to create the same number of grid code labels as the number of ranks or categories that you need, before converting the grid to a drag and drop question.
Step 2: Change the question style to a Drag and Drop
You convert your question to a Drag and Drop using the Show toolbar topic menu.
- Select the Grid First question.
- Choose the Show topic and select As Drag and Drop, and then click the Show checkbox. The Drag and Drop defaults to Categorize; select Rank. The question layout changes to a Source Panel on the left and a Target Panel on the right.
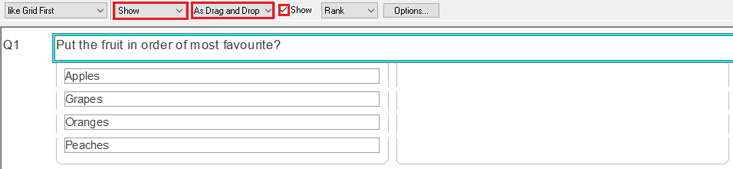
- Select Options if you wish to edit the background colours of the panels.
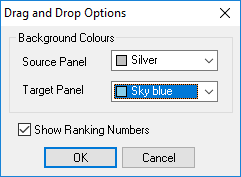
- To preview the Drag and Drop, select File | Publish to display the Publish Questionnaire dialog. The Output Method defaults to Preview Only. Click Publish. The preview will open a new window and display the question as it would appear in a web browser.
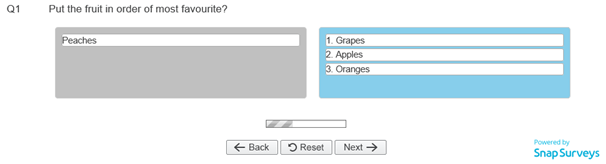
Alternatively, if you wish to create a Drag and Drop question for the purpose of categorising answer choices in different boxes (for example, how often items are purchased), you will need to change the default setting drop down of Rank to Categorize (See Step 2, point 2 above).
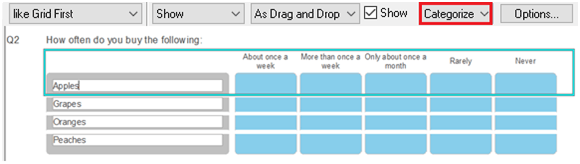
When the questionnaire is previewed, the Drag and Drop question will be displayed as below:
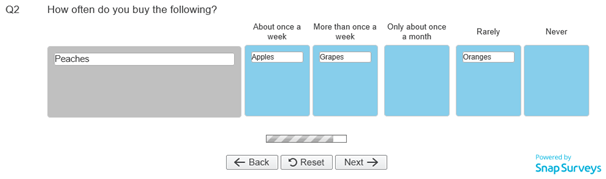
If there is a topic you would like a tutorial on, email to snapideas@snapsurveys.com