Exporting data to another program
Data can be exported from Snap Desktop then imported into another software program such as a statistical package, a spreadsheet package such as Microsoft Excel or word processing package such as Microsoft Word for further analysis.
- On the main toolbar, click
 to open the Data Entry window.
to open the Data Entry window. - Select the menu option File | Export to display the Data Export dialog box.
- Specify the Format for the exported data. This will depend on the requirements of the package that the data is destined for. The available formats are
- Comma separated (CSV)
- Tab separated (TSV)
- Excel (CSV)
- Plain text (TXT)
- There is a database link option available for data export that opens the Database Linkage Wizard at the import or export stage, as appropriate.
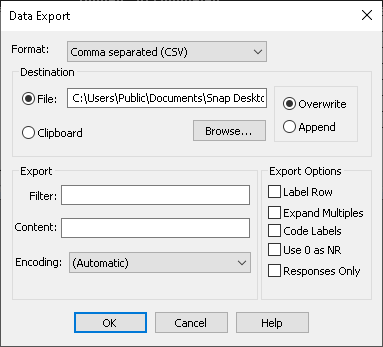
- Specify the Destination for the data report as either File or Clipboard. The Clipboard provides the most straightforward method of output and will be suitable for most surveys. However if there is a very large number of cases the computer may not have enough memory to hold all the required data on the clipboard in which case the file option should be used.
- Specify the Content as the name of the variable or variables to be printed. You can enter:
- Individual questions (e.g. Q4a)
- List of questions (e.g. Q1,Q3)
- Range of questions (e.g. Q1 TO Q3)
- Informative text strings enclosed in single quotes e.g., ‘My report’.
- Leaving the Content field blank will include all data in for each case that meets the Filter Specification.
- Select Expand Multiples if you wish to place each multiple response code in a separate column on export.
- Select Responses Only to omit derived variables. (This will export all user responses, including paradata.)
- Select whether you want the exported data to overwrite an existing file of data or append the exported data to the current one. The default setting is to overwrite.
- Click OK. The data is exported to the clipboard or specified file. This can then be opened or imported into the appropriate package.