Exporting and importing a questionnaire
Questionnaires can be exported from Snap XMP Desktop in the following ways
- Using the clipboard
- Exporting to a file
These can be used to export the questionnaire into a report; either as a picture in a word-processing package, or into a slide show generated in a presentation package.
Exporting a questionnaire to a word processing package
Snap XMP Desktop can be used to export the questionnaire in Rich Text Format. This can be imported into a word processing package for any necessary editing.
- Select the menu option File | Export. This opens the Questionnaire Export dialog.
- Specify the Format as Rich Text Format (.RTF).
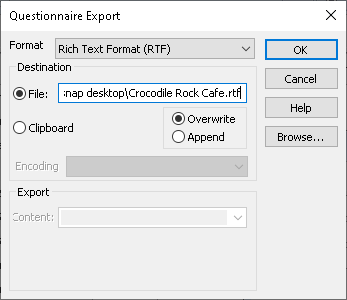
- Specify the Destination as File. Specify a file name with the .rtf extension if you wish to export to the Snap folder. You can choose other file names and select different locations by clicking [Browse].
- Click OK to export the questionnaire to the specified file.
- Switch to the word processing software.
- Select File | Open and open the rtf file you have just created.
- The questionnaire is held in Rich Text Format, allowing you to change the text, styles and layout in the word processing package.
Exporting the questionnaire as a picture
You may wish to include an image of the questionnaire as part of your reports. To do this you will need to export the questionnaire as a picture (.emf file).
- Select the menu option File | Export. This opens the Questionnaire Export dialog
- Specify the Format as Enhanced Metafile (.EMF).
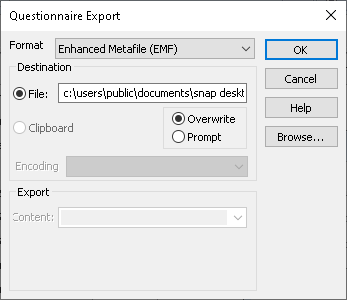
- The Destination is fixed as File. Either use Browse to specify the file name and path or type the details into the field.
- Click OK to export the questionnaire to the specified file.
- If your questionnaire has more than one page, a separate file is created for each page, automatically inserting a number at the end of the file name you have selected.
- The images can be inserted in the Snap XMP Desktop report using the Insert button and selecting Image.
Moving a questionnaire to another Snap survey
If you wish to transfer your questionnaire contents and layout from an existing Snap survey into a new survey, then you need to export the questionnaire using the SnIF option.
- Select the menu option File | Export. This opens the Questionnaire Export dialog.
- Specify the Format as SNAP Interchange Format (SnIF).
- Specify the Destination as Clipboard or File. Specify a file name with the .sif extension if you wish to export to the Snap folder. Alternative file names can be entered and locations can be selected using Browse.
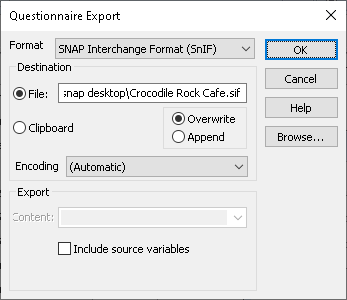
- The Include source variables option allows you to export dependants of the questionnaire (e.g. derived variables).
- Click OK to export the questionnaire to the specified file or the clipboard.
- Close the original survey.
- In the Survey Overview window, select the import survey.
- Select the menu option File | Import. This opens the Questionnaire Import dialog.
- Specify the Format as SNAP Interchange Format (SnIF). If the destination previously specified was Clipboard then select it again. If File was chosen originally, then click on Browse to locate the file.
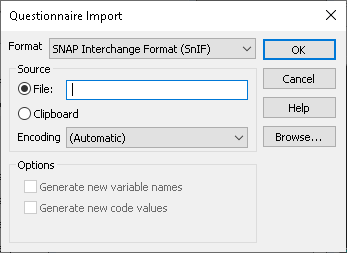
-
Click OK to import the questionnaire into the new survey. Click Save
 to save the questionnaire.
to save the questionnaire.