Downloading online response data
You can export the response data for a survey in a number of file formats. A filter option is available to download a smaller group of response data, which allows you to split the download across a number of export files.
Responses menu
You can find the Responses menu by following these instructions:
- In Snap XMP Online, click on the survey in Your Work to select it.
- In the Summary tab, click the Collect link.
- Select the Responses menu. This displays the default Responses page where you have the option to export all response data, and to delete all data.
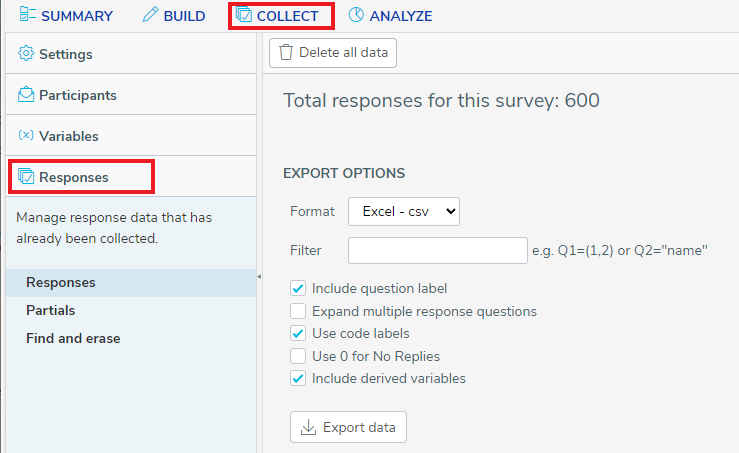
Entering the format and filter
- In Format, select the format of the exported data. You can download the survey response data in the formats:
- Excel – csv is a version of the comma separated format that is easily recognised by Excel files.
- CSV is a comma separated format where the text fields are surrounded by quote characters.
- TSV is a tab separated format.
- Excel – xlsx is an Excel spreadsheet format.
- In Filter, enter a filter expression to return a subset of the response data that matches the filter. For example, Q1=(1,2) or Q2=”name”.
Choosing the export file options
There are a number of export options available.
| Options | Description |
| Include question label | Select this option to export an additional row of variable labels under the initial variable names row in the spreadsheet. |
| Expand multiple response questions | Select this option to export multiple response variables with one column per answer rather than one column per question. |
| Use code labels | Check to substitute code labels for numbers in the data. |
| Use 0 for No Replies | Substitute 0 as the response for questions where there is no response. |
| Include derived variables | Select this option to include derived variables in the exported data. Clear this option if you do not want to export the derived variables. |
Exporting the selected response data
- Click the Export data button.
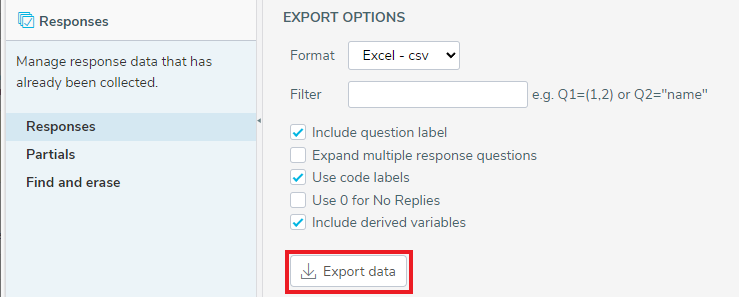
When the data export is successful, you will see a confirmation message. The export saves the exported data file to the default downloads folder set for the device. The file name consists of the survey name followed by “ – responses” and the file extension chosen for the export. For example, “my survey – responses.csv”.