Group Questionnaires
A Group questionnaire is a questionnaire that you want your participant to repeat a number of times once per subject. For example, a participant may be based in more than one office and they need to complete the questionnaire once for each office. The spreadsheet below shows how you can lay out the spreadsheet with one row for each office required.
Example spreadsheet for a group questionnaire
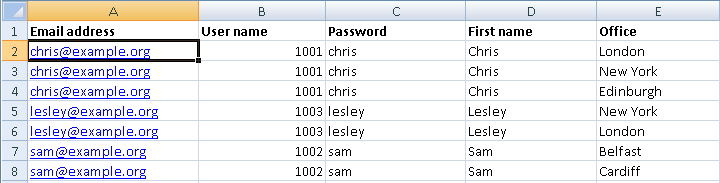
Setting up a group questionnaire
Group questionnaires are set up in the Upload Participants Wizard.
Your questionnaire needs to include a question that contains the subject, for example, a Multi Choice question listing all the possible Office locations. This can be hidden or read only so the participant does not change it.
- Open your survey in Snap XMP Online and from the survey’s Summary navigate to the Collect section.
- Select the Participants side menu to view the participants and invitations. The Participants Overview is selected by default.
- Click on the Participant list menu item to view the participants.
- Click on Upload Participants to open the Upload Participants Wizard.
- On the first page, click Select file to add the file with the participants’ data. The accepted formats are CSV and XLSX. Click Next.
- In the survey options, select Allow Snap Online to track your respondents for questionnaire seeding then select Seed data into questionnaire.
- Select Group questionnaire.
- In Subject field, select the spreadsheet column that contains the subject used to group the questionnaire.
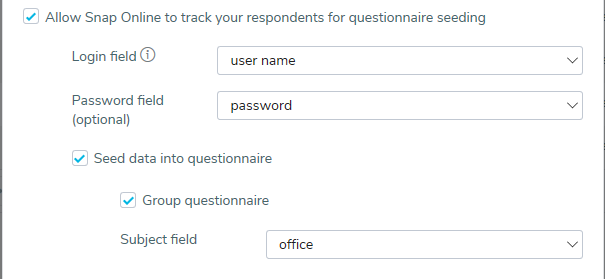
- After this progress through the wizard in the same way as a standard questionnaire.
Participants details for a group questionnaire
After you have uploaded your participants, they are available in the Participant list.
- Open your survey in Snap XMP Online and from the survey’s Summary navigate to the Collect section.
- Select the Participants side menu to view the participants and invitations. The Participants Overview is selected by default.
- Click on the Participant list menu item to view the participants.
- The Participant list is displayed in the overview area.
- Click the
 button at the left hand side of a participant row to expand the information held for the selected participant. The details are split into three sections in the same way as standard questionnaires. The Subject and Questionnaire seeding show the participant data for all subjects.
button at the left hand side of a participant row to expand the information held for the selected participant. The details are split into three sections in the same way as standard questionnaires. The Subject and Questionnaire seeding show the participant data for all subjects.
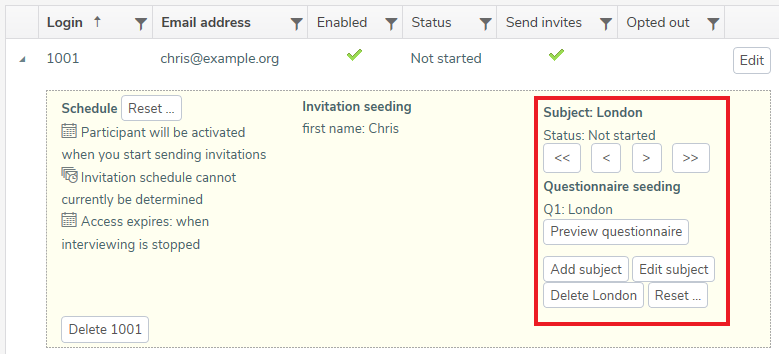
- Click on the arrows to move to a different subject. The Questionnaire seeding updates when the subject changes.
Editing a subject
- In the Participants list, expand the participant to view the details.
- Click on the arrows to move to the subject you want to edit.
- Click Edit subject and the Edit Subject dialog is displayed.
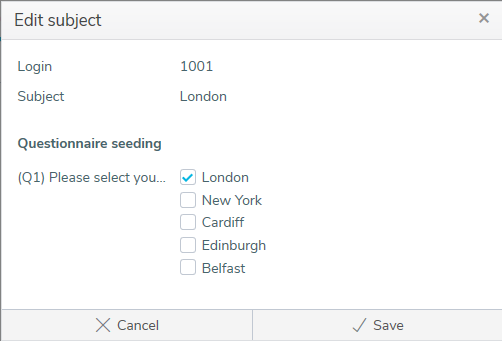
- Edit the questionnaire seeding and click Save to save the changes.
Adding a subject
- In the Participants list, expand the participant to view the details.
- Click on the arrows to move to the subject you want to edit.
- Click Add subject and the Add Subject dialog is displayed.
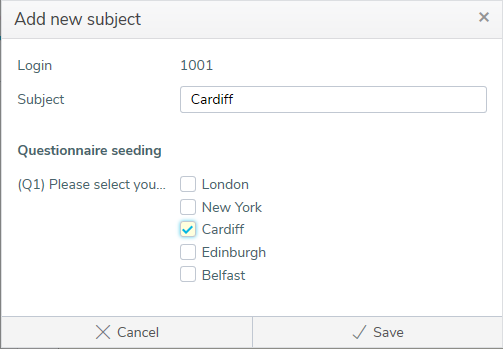
- Add a Subject and edit the questionnaire seeding then click Save to save the changes.
Resetting a subject
- In the Participants list, expand the participant to view the details.
- Click on the arrows to move to the subject you want to edit.
- Click Reset and the Reset Subject dialog is displayed.
- Select Completion Status to reset the selected subject.
- Click Reset subject; the completion status is reset for the selected subject.
Deleting a subject
- In the Participants list, expand the participant to view the details.
- Click on the arrows to move to the subject you want to edit.
- Click Delete (subject name) and the Delete Subject dialog is displayed.
- Select the checkbox to confirm that you want to delete the selected subject.
- Click Delete to delete the selected subject.
Previewing the questionnaire for the selected subject
- In the Participants list, expand the participant to view the details.
- Click on the arrows to move to the subject you want to edit.
- In the Questionnaire seeding section, click Preview Questionnaire. This opens the questionnaire in your web browser with the seeded data for the selected subject.
Previewing the questionnaire for all subjects
The preview for all subjects is the same as previewing a standard questionnaire.
- In the Collect tab, select Settings. The Overview is shown by default.
- In the Web Interviews section, click Launch Preview. This opens your web browser with a test version of the questionnaire.
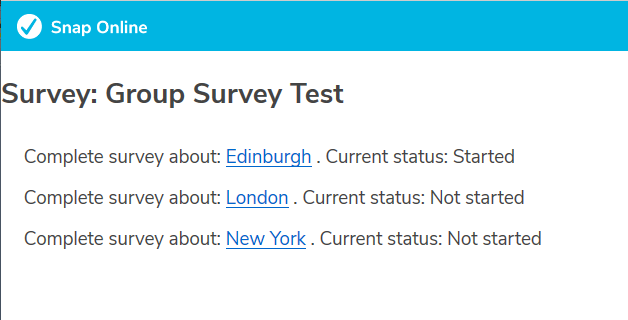
- In a group questionnaire the participant is asked to select the survey they want to complete.
Changing between a Standard and Group questionnaire
- Open your survey in Snap XMP Online and from the survey’s Summary navigate to the Collect section.
- Select the Participants side menu to view the participants and invitations. The Participants Overview is selected by default.
- Click on the Participant list menu item to view the participants.
- Click on Upload Participants to open the Upload Participants Wizard.
- Select Replace all participants and click Next.
- Click Select file to upload your new participants and click Next.
- In the Survey options page, select or clear the Group Questionnaire checkbox, as required, to switch between a standard and group questionnaire. Click Next and proceed through the wizard.