Importing spreadsheet data
Data can be imported in a range of spreadsheet formats, including Comma Separated and Tab Separated formats. You must :
- Consider what response type is needed for each data type in the spreadsheet
- Ensure that the columns in your spreadsheet match variables in your survey.
- Provide a column for each possible response for a multiple response variable.
- Ensure you have a header row as the first row in the spreadsheet with the variable names corresponding to each column’s contents. The header for each column for a multiple response variable should be in the format Variable name:code (e.g. Q12:3 )
- Import the spreadsheet data into the data window of the Snap survey.
- Build an analysis table to check that the spreadsheet data has been interpreted as expected.
The example below describes importing Comma Separated data.
Prepare the spreadsheet
- Inspect the spreadsheet and determine an appropriate Response Type for each column.
In the example shown:
| Age (column 1) | Quantity response |
| Gender (column 2) | Single response |
| Country (column 3) | Single response |
| Rating (column 4) | Quantity response |
| Product purchase (column 5) | Single response |
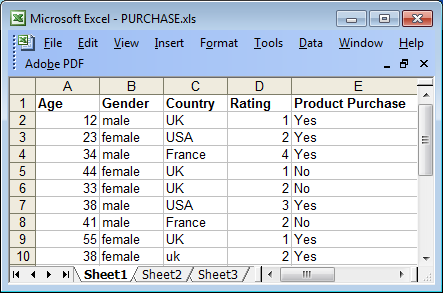
- Dates should be associated with Snap Date response variables, time with the Time response variables and free text responses or other types of (non-numeric) data should be associated with the Literal response variables.
- Save the spreadsheet as a comma-separated (*.csv) or tab-separated (*.tsv or *.txt) file as appropriate.
Create the survey variables
This example uses data appropriate for the crocodile survey.
- In Snap Desktop, select the Data Entry Window.
- Select the File | Import option. Specify the Format to correspond with the saved spreadsheet, then enter the name of the spreadsheet file or browse to it.
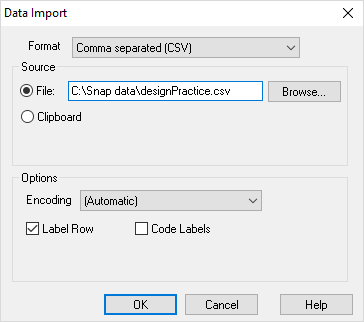
- Select the Code Labels option if the file contains responses as code labels rather than values. (For example, the answer “Monthly” to Q2 could be expressed as the code 4 or the label “Monthly”.
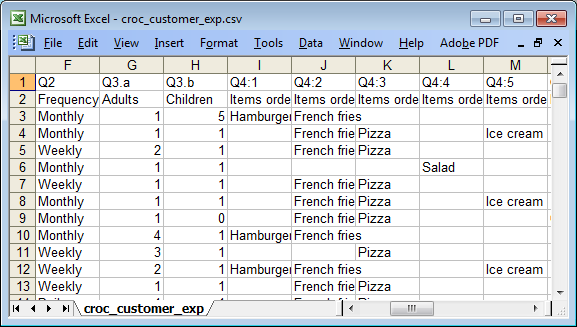
- Select the Label Row option if there is an additional row of variable labels under the initial variable names row in the spreadsheet. The picture below shows the result of an export with row labels turned on, and code labels turned off.
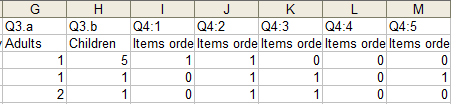
- Click OK.
- If you import data into a survey which already contains data, the new data will be appended to the existing data. If you wish to replace the current data, you must first delete the current data file.
- When the data has been imported, verify that all data has been interpreted correctly. Check through the data cases or look at the analysis tables.