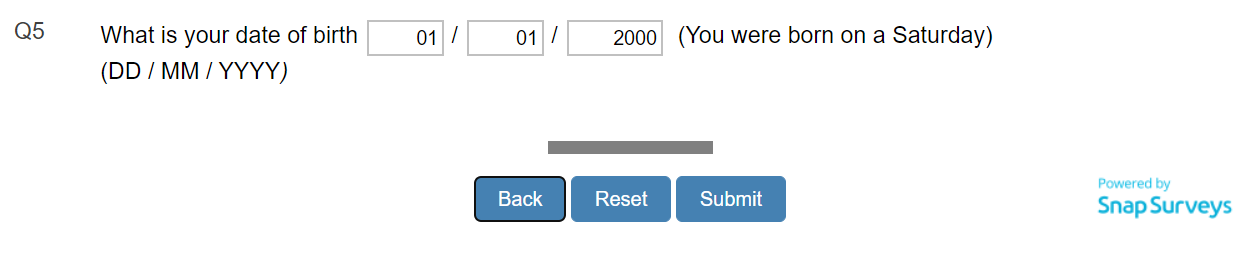Inline questions
Inline questions are questions that can be inserted into any text in the questionnaire. As with other types of questions, inline questions use the variable properties, such as setting the response type and adding a pattern to validate the response. You can also show or hide them using routing. Using inline questions can give the questionnaire the flexibility to create forms, providing areas where the respondent can enter information.
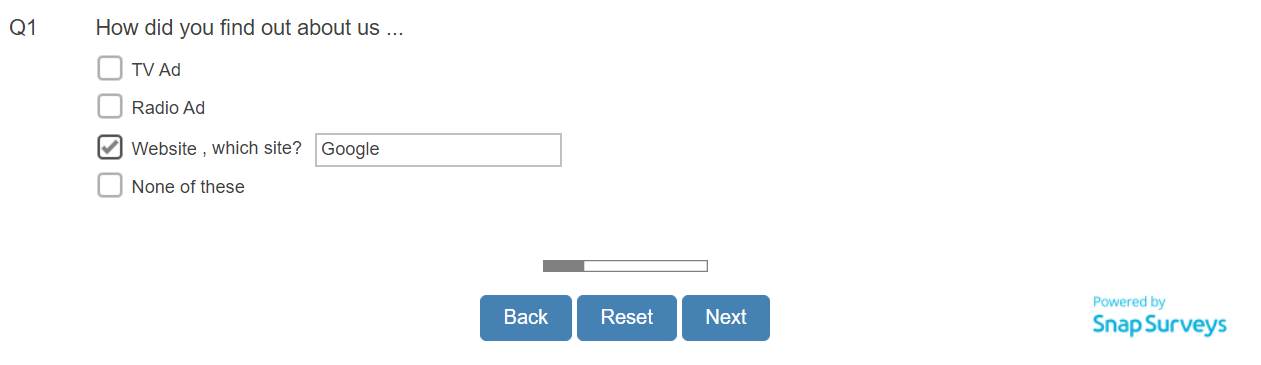
All the questions included as inline questions must be created before they can be used in an Inline Question field. Inserting an Inline Question field to any text in the questionnaire creates an inline question. When an Inline Question field is created, it is shown in the questionnaire as the variable name inside double angled brackets << >>, for example, <<Q1.1>>. During the live interview, the inline question is displayed so that the respondent is shown the inline question instead of the placeholder seen in the questionnaire design window.
Setting up the questions
When setting up the questions, you need to create a main question then create a number of subsequent questions that will become the inline questions. In the example used in these instructions, the main question is a multi-choice question which asks the respondent to supply further information, when a selection is made, using inline questions.
- Open the survey in the Questionnaire design window.
-
Click New Question
 to add a new question in the questionnaire.
to add a new question in the questionnaire.
- In the question style menu, select Multi Choice.

- In the area marked “Click here for text”, enter the question text. For example, “How did you find out about us?”
- Press the Tab key and the cursor moves into the first code label. Enter the first of your answer codes. Press Tab to create and move to the next answer code. Continue with the text for the other code labels and press Tab after each one.
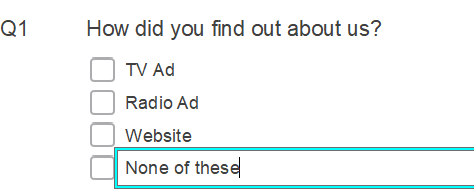
- Next, create two Other style questions for use as the inline questions. Make sure there are no page breaks between the main question and the inline questions.
-
Click New Question
 to create the first Other question. In this example, the question name is set to Q1.1 using a naming convention that helps to show these questions are grouped together.
to create the first Other question. In this example, the question name is set to Q1.1 using a naming convention that helps to show these questions are grouped together.
- In the question style menu, select Other. Enter the text “which channel?”
-
Click New Question
 to create the second Other question.
to create the second Other question.
- In the question style menu, select Other. Enter the text “which site?”
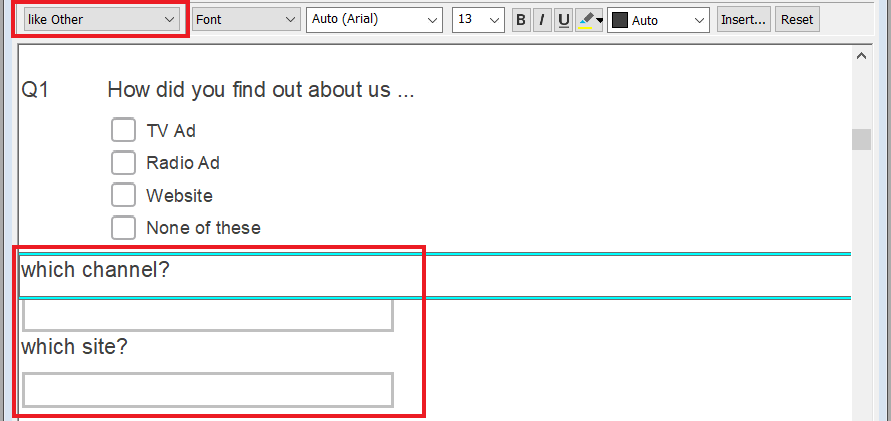
-
Click Save
 to save the changes made to the questionnaire.
to save the changes made to the questionnaire.
Inline questions with routing
When you add routing to the inline questions, it only shows, during the live interview, if the answer is selected.
-
Select the Other question “which channel?” and click Routing Rules
 on the Questionnaire window toolbar to set up the routing.
on the Questionnaire window toolbar to set up the routing.
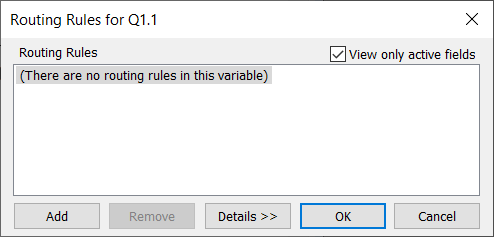
- Click Add to create a new routing rule.
- In Type, select Conditionally Ask Question and click OK.
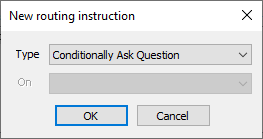
- The Routing Rules dialog expands and fills with information. (You can also see this by clicking Details>> on the Routing Rules dialog and hide it by clicking Details<<.)
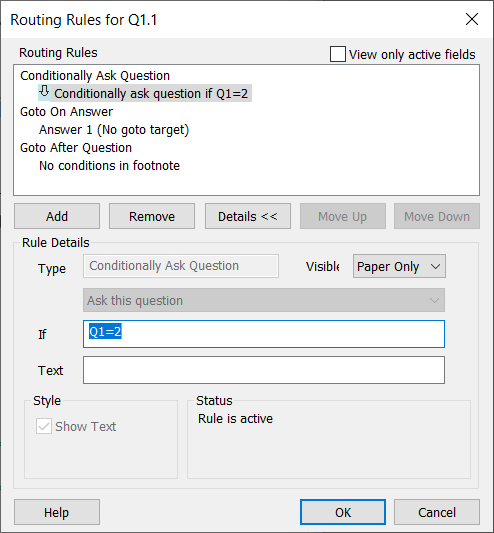
- In the If box. Enter the routing condition. In this example, “Q1=2”. The “2” refers to code 2 (Radio Ad) of Q1.
- Click OK to save the routing rule.
- Repeat the process for the second inline question “which site?”.
Inserting Inline Question variable fields
- Position the cursor in the text at the location where you require the inline question.
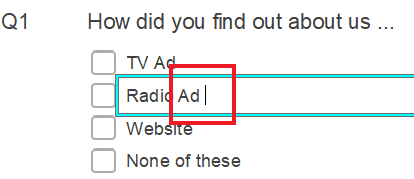
- Check that the Topic drop-down is Font which shows the Insert button.

- Click the Insert button and select Variable Field from the menu. This displays the New variable field dialog.
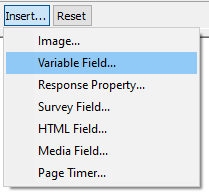
- Complete the fields to define the dynamic text:
- The Variable list contains all the variables and paradata for the questionnaire. Select the variable to insert from the list.
- In Aspect, select Inline Question.
- In Modify case, choose the case used to display the text: Normal, UPPER CASE, lower case, Sentence case, Title Case.
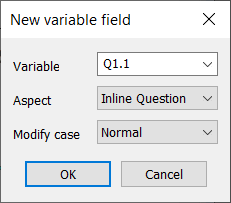
- Click OK. The question number is displayed inside double angled brackets, e.g., <<Q1.1>>, this will be replaced by the inline question when a respondent is answering the questionnaire.
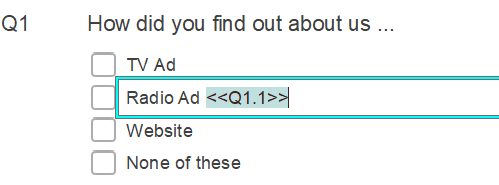
-
Click Save
 to save the changes made to the questionnaire.
to save the changes made to the questionnaire.
- You can test the inline questions by publishing the survey and launching a preview in Snap XMP Online or Snap XMP Desktop.
During the live interview the Inline Question is displayed in the question.
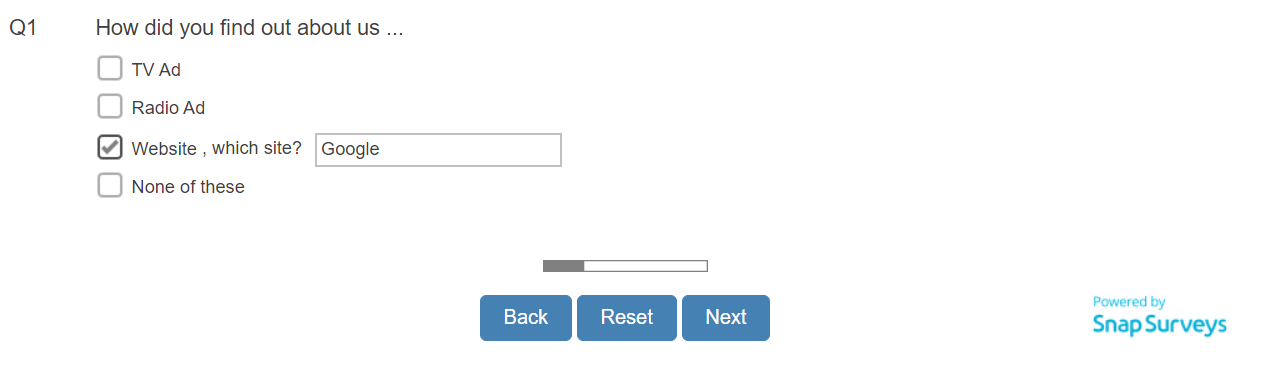
Formatting inline questions
Inline questions use the formatting of the question, at the point of insertion of the Inline Question variable field.
This is shown in the following example where the question asking, “which channel?” is shown in blue with a larger font size, but the Inline Question variable field is shown in a smaller, red font.
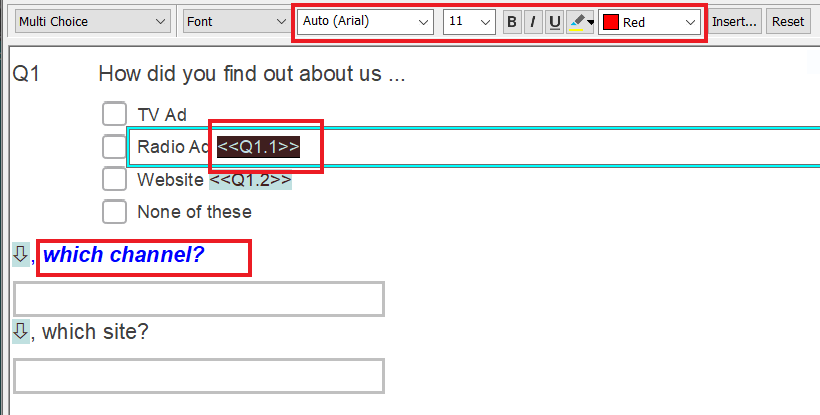
When the question is formatted in an interview the inline question is shown in the smaller, red font using the Inline Question variable field formatting. This results in an inline question that integrates with the question text.
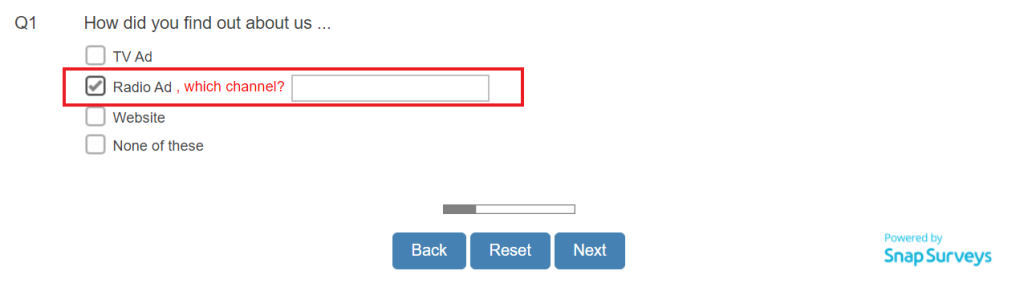
As a result, the inline question may lose any of the original text formatting, such as, bold, italic, colour and size.
The inline questions may also have their controls, such as boxes and text boxes resized for a better integration with the surrounding text or questions.
Example 1: Creating a form using inline questions
In this example, an instruction question contains three inline questions requesting personal details from the respondent.
The inline questions are provided by the three following questions: an open-ended question asking for the respondent’s name, a drop down asking for gender and another open-ended question asking for their email address.
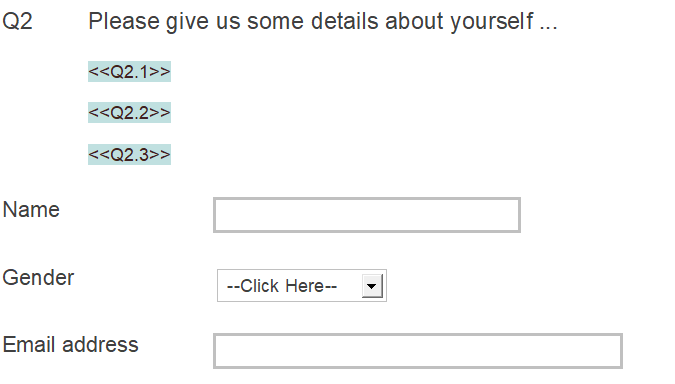
During the interview the demographic questions are inserted into the instruction question providing the inline question format.
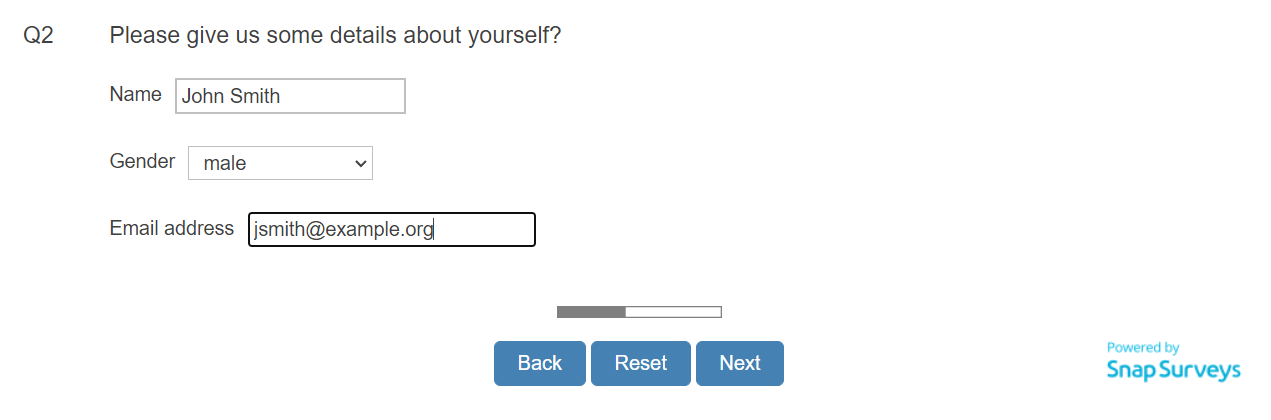
Example 2: Creating a conversational style form
Inline questions can also be used in a conversational style form with the inline questions included as part of the text rather than formatted underneath each other.
The inline questions are provided by the same three following questions: an open-ended question asking for the respondent’s name, a drop down asking for gender and another open-ended question asking for their email address. These questions are positioned to follow on after each other rather than underneath each other as in a standard form.
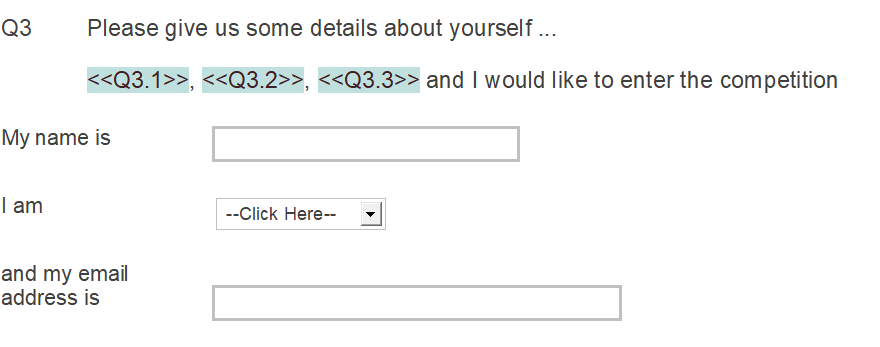
During the interview the demographic questions are inserted into the instruction question providing the inline question format.
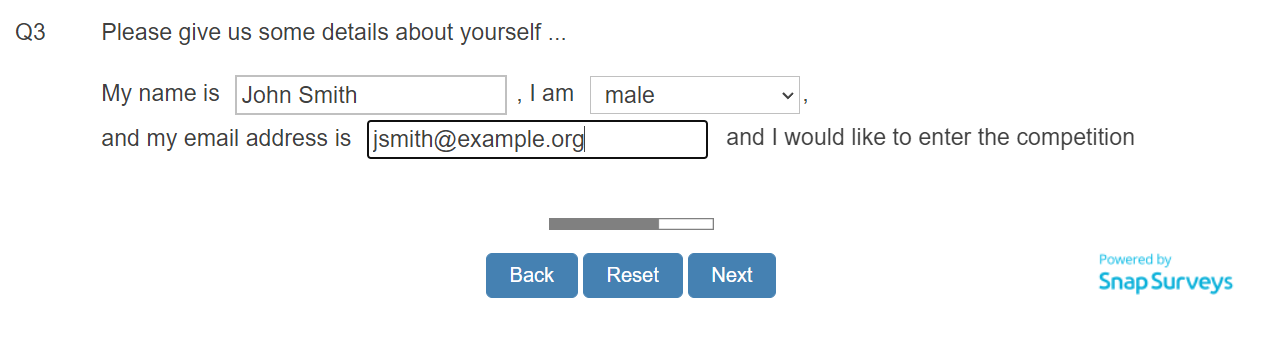
Example 3: Creating calculations as the respondent answers questions
Another use is to create calculated inline questions to build up results as the respondent answers questions.
In this example, the respondent is asked how much they spend on different categories and the total spend is calculated as well as the percentage of that total that each represents.
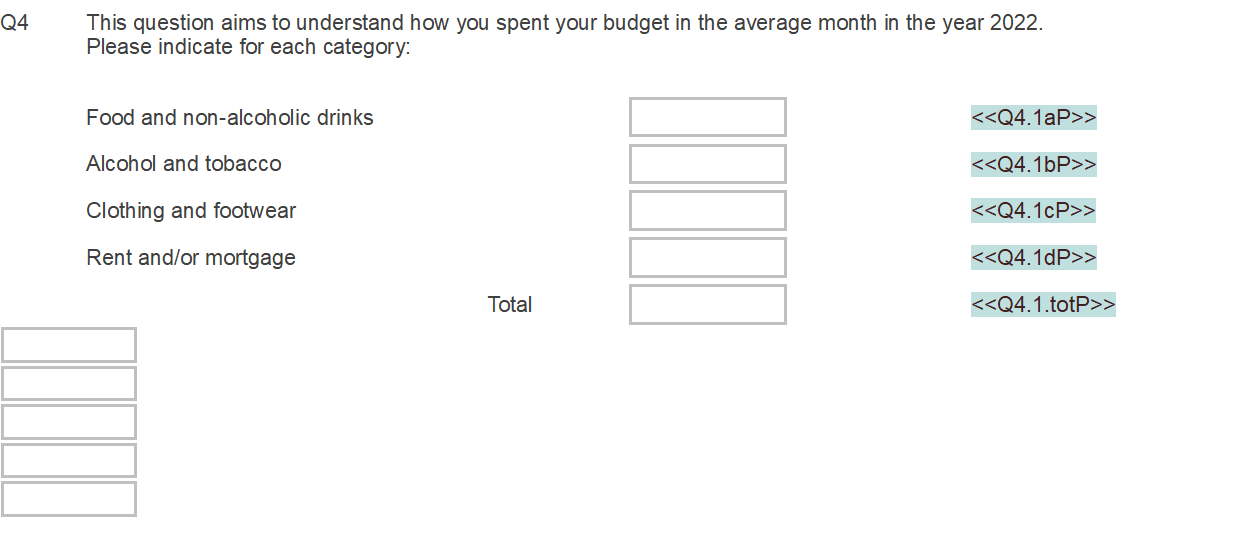
During the interview the total spend and percentages are calculated as the respondent fills in their answers.
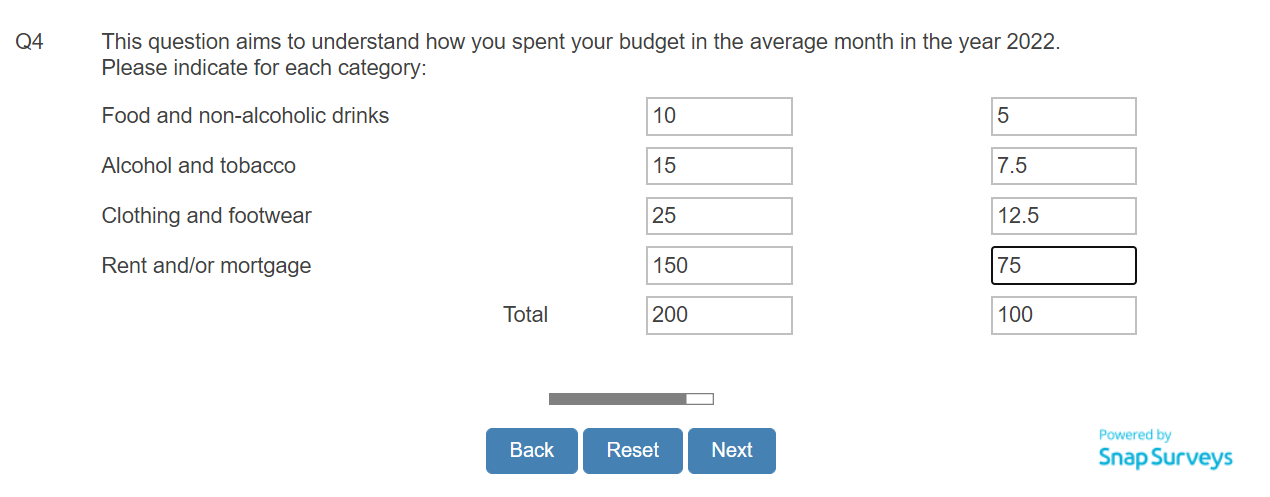
Example 4: Creating forms that ask for parts of a date separately
Use inline questions to ask for the day, month and year parts of a date separately.
Inline questions are set up for different parts of a date separately. These are used in an instruction to ask for the respondent’s date of birth.

During the interview the date questions are inserted into the instruction question providing the inline question format.