Inserting a Page Break, Column Break and Section Break
Page Breaks
Inserting a page break starts a new page and separates the questions onto different pages. To introduce a page break you have three alternatives.
- Click the right hand mouse button and select Break|Page Break
- Press Ctrl + Shift + B to insert a page break above the selected question
- Select the Break option in the Toolbar Topics list and check or clear the Page Break box.

You may remove a break by repeating these actions to toggle the break on and off.
It is recommended to insert your own page breaks to ensure:
- the login page contains all the text you require
- each survey page fits onto a screen without scrolling
- when designing for mobile surveys there is a limited amount of screen space available and you may want to insert more page breaks so each page only has a few questions
Column Breaks
Inserting a column break starts a new column and separates the questions onto different pages. To introduce a column break you have three alternatives.
- Click the right hand mouse button and select Break|Column Break
- Press Ctrl + Shift + A to insert or remove a column break above the selected question
- Select the Break option in the Toolbar Topics list and check or clear the Column Break box.

You may remove a break by repeating these actions to toggle the break on and off.
Adjust the columns for a single question
- Select the question and set the toolbar topic to Columns. The toolbar shows the number of columns used for the current style, together with Grid, Full Page, Down and Across buttons.
- Change the setting as required. Increasing the columns will display the codes across the screen and decreasing the columns will display the codes vertically.
- Select Full Page to stretch the question across the width of the page or screen.
Section Breaks
A section break starts a new section on the same page. They are used to divide your questionnaire into relevant sections so a different numbering system can be displayed in each section.
To introduce a section break you have two alternatives.
- Click the right hand mouse button and select Break|Section Break
- Select the Break option in the Toolbar Topics list and check or clear the Section Break box.

- When you create a section break the New Section Break dialog will be displayed.
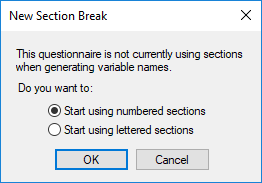
- Select Start using numbered sections from the dialog box. This will divide the questionnaire into two sections placing a section break above the selected question and the questions will have a new numbering system. For example, the first question in the first section will be Q1.1, the second question will be Q1.2; the first question in the second section will be Q2.1 etc.
- The other option Start using lettered sections will start a new numbering system beginning with letters, for example, the question you have selected will be renamed B1 and the section above will rename Q1 to A1, A2 etc.
- Select the OK button and the questionnaire is updated with the new sections and numbering system.
- A section break mark is placed in the questionnaire. It can be removed again by clearing the Section Break check box.
Using the Section button
- Select Break in the toolbar topics menu.
- Click Section… on the toolbar to open the Section break properties dialog.
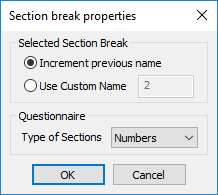
- If “Use Custom Name” is selected, type in the number or letter format to be used in the section. Also ensure either a number or letter format is selected in the “Type of Sections” box.
- Click OK.
- A dialog will appear asking if you wish to renumber the questionnaire. Click OK. The questionnaire will be renumbered and the new numbering system displayed on the questionnaire.