Installing on devices running Google Android
This section covers how to install the Interviewer app on devices that use Google Android. This includes a range of smartphones and tablets.
Interviewer is the app name of the Snap Surveys product, Snap Offline Interviewer. When searching for the Interviewer app on the Google Play Store, use the search “Snap Offline Interviewer” to find the correct product.
Downloading Interviewer
- Download the app from the Google Play Store. To do this you can search for Snap offline interviewer or use the link: https://play.google.com/store/apps/details?id=com.SnapSurveys.SnapInterviewer
- Click on the link or enter the URL in your web browser. This link opens the Snap Offline Interviewer app page on the Google Play Store.
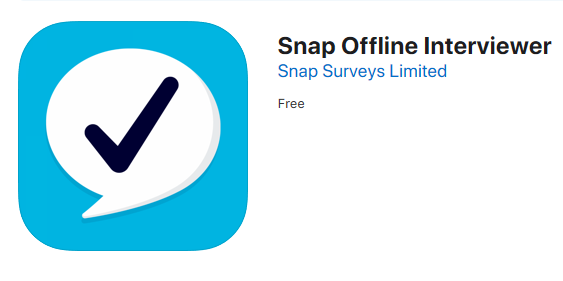
- When you have found the app, click the Install button to install the app on your device.
Logging into the Interviewer app for the first time
Once you have downloaded the Interviewer app to your device you can log in.
- When you log in for the first time you will need
- The email address that you want to use to access your Snap XMP Online account.
- Your Snap XMP Online password
- If your organisation has a server that you will use instead of the Snap XMP Online server then you also need your organisation’s Server URL
- Start the Interviewer app. This shows the sample surveys page.
- On this page, click the menu icon with 3 bars
 in the top left hand corner.
in the top left hand corner. - Click Log In. You will see a message that there is no Snap XMP Online server set. You now need to select the Snap XMP Online server that you want to use. Click OK on the message.
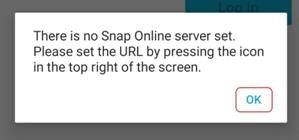
- Click Set URL
 at the top right hand corner. If you are using the Snap XMP Online servers the list of available servers shows
at the top right hand corner. If you are using the Snap XMP Online servers the list of available servers shows
- UK Datacentre where data is stored in the UK
- US Datacentre where data is stored in the US
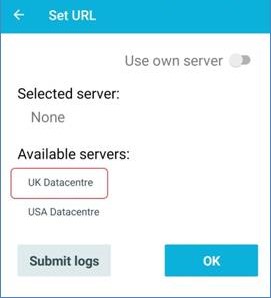
- Select the available server that you want to use. The Selected Server now shows your selection. Click OK.
- Your organisation may have set up their own server or servers. In this case, click Own servers and enter the server URL that your organisation has given you. Click OK.
- Enter your Snap XMP Online email address and password in the Log In screen.
- To see the password you are entering, click the Show/hide password icon

- To save the user details you are entering, turn on Keep me logged in
- To see the password you are entering, click the Show/hide password icon
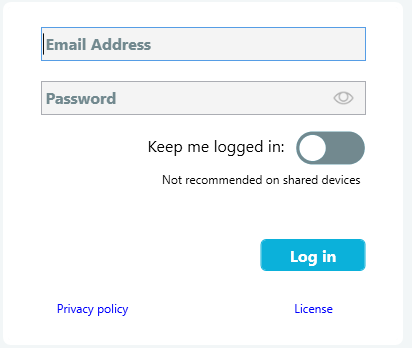
- When you have finished entering your details, click the Log in button. The Interviewer app will connect to Snap XMP Online and download your surveys.
Opening a survey
- Once you have logged in, you will see a list of surveys or forms that are available to complete. If there are no surveys or forms shown, press Sync in the top right hand corner. When you download the surveys, you will see a Surveys Downloaded message above the surveys.
- Click on the survey or form and it opens on screen. If the survey requires geo-location, the app may request access to your location. You may also be asked if you want to allow access only whilst using the app, we advise allowing this. If this message appears again on your screen you need to change your phone settings to allow the app to use your location.
You are now at the start of the survey or form. Follow the onscreen instructions on how to complete it. Every time you press the submit button, this sends the response data to the survey.
Starting Interviewer
- Start the Interviewer app.
- If you have previously logged in, selected Keep me logged in and have not logged out then the app will open directly to your list of surveys, otherwise the app will display the Log In screen and you can log in.
If you have an internet connection, Interviewer automatically checks to see if you have the latest versions of the available surveys
- Open a survey by selecting it
To manually synchronise all surveys and responses with the server, click Sync. Snap Offline Interviewer. This will attempt to synchronise at ten minute intervals if Auto-synchronisation is enabled. Synchronisation requires an internet connection.