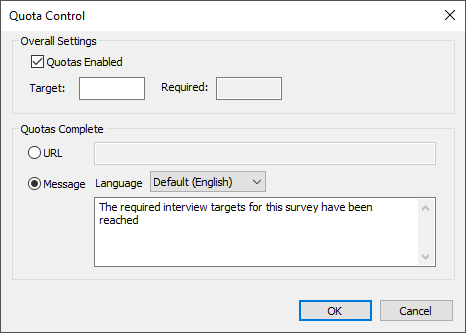Introduction to Quotas and Screen Outs
When running a survey you can limit the number of responses submitted using quotas and screen outs. During each interview, the system will monitor responses to any quota and screen out questions and automatically close the interview if the participant falls into a category that has already reached its quota limit.
Quotas can be set up that:
- limit the total number of responses submitted
- allocate the total number or percentage of responses based on the answer to a question
- allocate the total number or percentage of responses based on a derived variable
A screen out allows you to select which participants can progress through the questionnaire based on their answers to the screen out questions. This does not limit the total responses submitted.
You can set up multiple quotas and screen outs for each survey. However, the overall target number of responses applies to all quotas and screen outs.
Survey design considerations
There are a number of design considerations to note when creating the questionnaire.
- The quota and screen outs are checked when the participant moves to the next page or submits the response. A page break should be set after each quota or screen out question.
- The quota and screen out questions are mandatory in order to calculate the number of responses.
- The quota and screen out variables must return a single response.
- Make sure you do not use routing that skips any quota or screen out questions.
- When a quota or screen out is based on a derived variable then all source questions are also mandatory and should not be skipped using routing.
- Place the quota or screen out questions near the start of the questionnaire so they can be checked as soon as possible.
- Mobile responses, collected using Interviewer, are not included in the screen outs or quota limits.
Quotas and Screen Outs window
The Quotas and Screen Outs window shows a list of all the quotas and screen outs that are based on a variable.
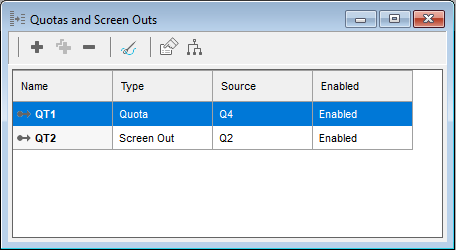
On the Snap XMP Desktop menu, select the Tailor menu then select Quotas and Screen Outs.
This opens the Quotas and Screen Outs window where you can:
- create quotas and screen outs
- clone quotas and screen outs
- delete quotas and screen outs
- open the Quota Control dialog to set the overall quota targets and settings
- view the quota or screen out properties
- view the sources and dependencies
Quota Control dialog
The Quota Control dialog contains the overall quota targets and settings.
In the Quotas and Screen Outs toolbar, click the Tailoring icon.

This opens the Quota Control dialog where you can:
- enable or disable all quotas and screen outs for the survey
- set overall target numbers of responses
- set the message or URL that is shown when the overall quota is exceeded