Join Import Wizard
The Join Import Wizard merges two offline surveys that have been sent to the same participants but have different questions or variables. The two surveys are called the current survey and the donor survey. The current survey is the survey selected in the Survey Overview window and the donor survey is the survey that will be imported into the current survey. We recommend that you archive or clone the current survey and donor survey before running the Join Import Wizard.
The import matches records from the two surveys and appends the data from the donor survey to the current survey. If there is no match, you can decide to discard the data for that case or add the case to the end of the current survey as a new response.
The import process alters the variables from the donor survey. An initial letter or sequence of characters may be added at the start of the variable name with R used as the default. This helps to identify which survey a variable originated from.
Running the Join Import
- In the Survey Overview window, select the survey that is the current survey.
- Select File | Join Import. This opens the Join Import Wizard.
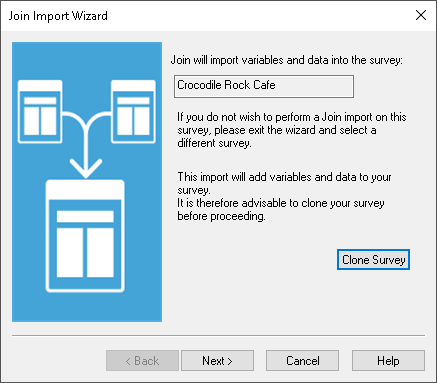
- Click Next to move to the next step of choosing the donor survey.
- Select the donor survey from the list of available surveys in the current folder. Click Browse to change folders if the donor survey is not in the list.
- Click Next. Choose the variables that link the current survey with the donor survey.
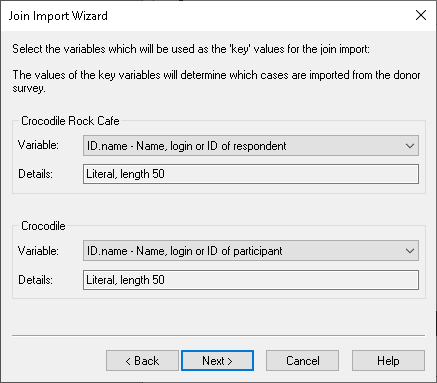
- Click Next to select the variables to import.
- Select the variables by selected the Import checkbox. Click Select All if you want to import all the variables from the donor survey.
- Click Include sources if variables derive from or depend upon other variables and include those variables as well.
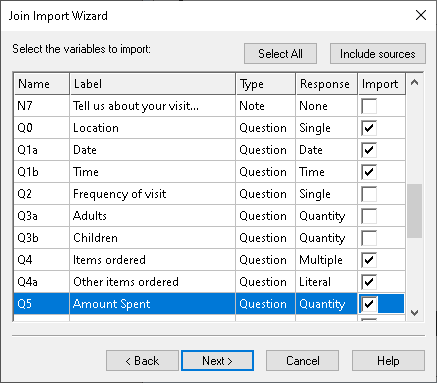
- Click Next to set the import options.
- There are options to set a variable prefix, select how to import the data and select whether to include blank spaces when matching key variables.
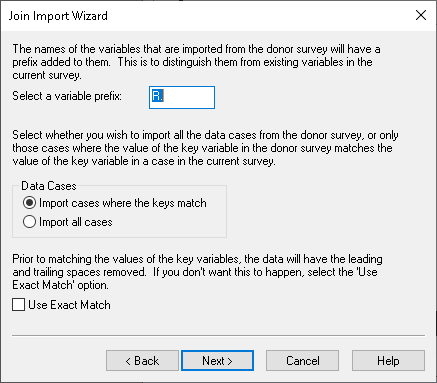
- Click Next to confirm the variable names and check for errors. If there are any errors, edit the variable name or click Generate Legal Names.
- Click Next. This page shows a summary of the import settings.
- Click Finish to import the variables and data responses from the donor survey to the current survey.