Managing response data
Once you have published your survey and started collecting responses, you can manage them from the Responses menu in the Collect section.
In this section, you can
- export all the response data or a filtered subset of the response data
- delete all response data
- manage partial responses
- use Find and erase to erase specific response data as part of the GDPR data regulations
You can find the Responses menu by following these instructions:
- In Snap XMP Online, click on the survey in Your Work to select it.
- In the Summary tab, click the Collect link.
- Select the Responses menu.
Delete all response data
- When you select the Responses menu, the default page shows Responses in the list of options. In this page you have the option to delete all response data.
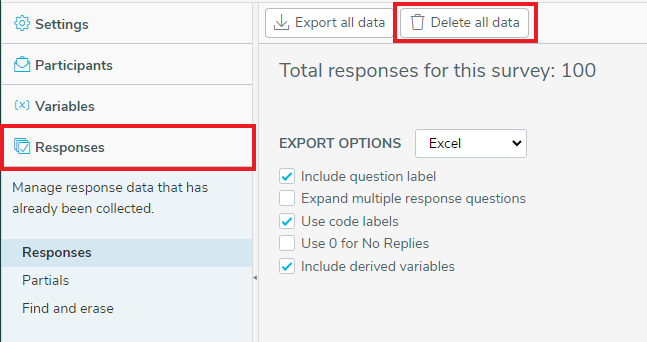
- Click Delete all data. A warning message displays asking you to confirm that you want to delete all the survey response data.
- Click OK to confirm that you want to delete all the response data. This action is permanent, and you cannot retrieve the response data later.
View and submit partial responses
You can include partial responses in your survey’s response data by submitting all partial responses. This option will only be available if you have the correct permissions to view and submit the partial responses.
You will need to consider at what stage of the interview process to submit the partials. If you wait until interviewing closes to submit all the partial responses, this gives the opportunity for a respondent to return to complete the survey.
- In the Responses menu, click the Partials option and this will display all the partial responses that are available.
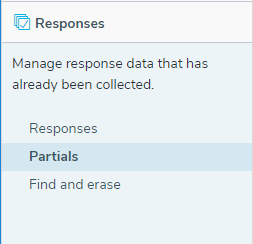
- The Partial responses overview shows any partial responses. You can use the navigation icons to move through the responses and view the data. You will need the correct permissions to view the partial responses.
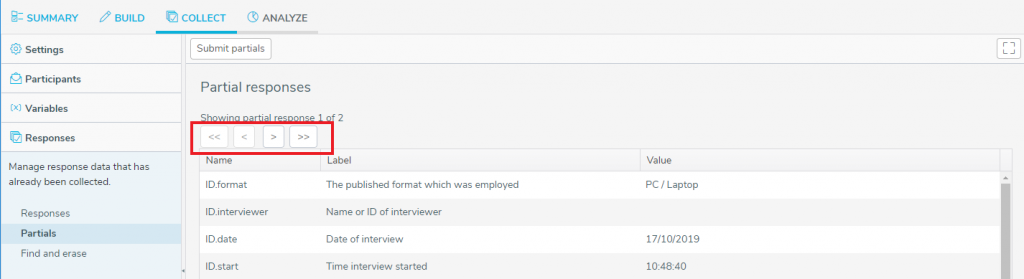
- When you are ready to submit the partial responses, click the Submit Partials button. You will need the correct permissions to submit the partial responses.
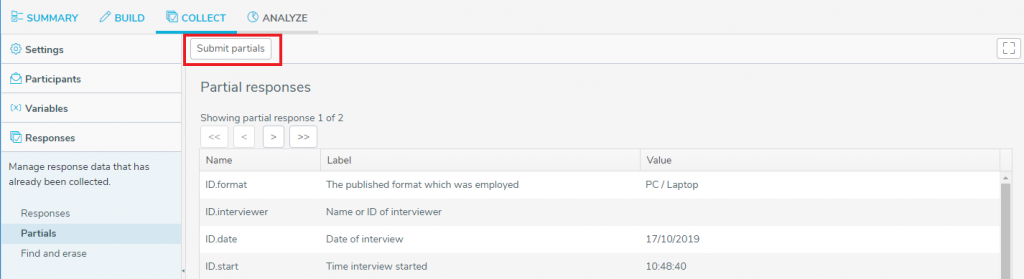
- You will see a message telling you that the partial are being submitted.

- When you navigate to the Participants List in the Participants menu, any participants with a status of Partial or Saved are now shown as Submitted.
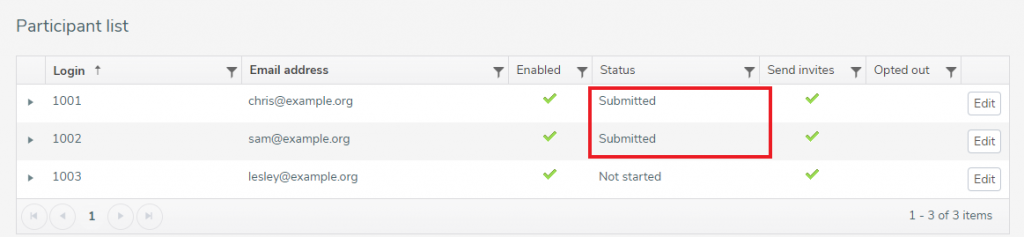
- The partial responses are cleared from the Partial responses list.
You can find further information on running a survey with partial responses at Managing partial responses.
Find and erase responses
You can also permanently remove individual data responses stored for a participant in Snap XMP Online. This can be used when a respondent requests that their response data is removed from the survey as part of the GDPR data regulations.
- In the Responses menu, click the Find and erase option.
- In the adjacent box type the filter condition that identifies the respondent.
- Click on the Find matching responses button.
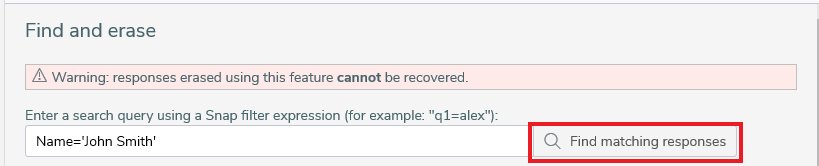
- The filtered data to be removed will appear in a list below. Click on the Erase button to permanently remove the data.
