Managing survey templates
Edit a survey template
Once a survey template is created it can be edited using the Questionnaire window.
- Click Survey Overview
 on the Snap XMP Desktop toolbar. This opens the Survey Overview window.
on the Snap XMP Desktop toolbar. This opens the Survey Overview window. -
Select Online surveys
 or Offline surveys
or Offline surveys
 depending on the location of the survey template.
depending on the location of the survey template.
- Select the survey template.
- Right click and select Edit Template from the menu. This opens the Template details dialog.
- Click OK. This opens the questionnaire window to edit the survey template in the same way as a questionnaire. Note that the Data Entry window is not available for a survey template.
- Click Save to save any changes to the survey template.
Delete a survey template
A survey template can be deleted in the Survey Overview window. Surveys created using the survey template do not require it after the survey is saved.
- Click Survey Overview
 on the Snap XMP Desktop toolbar. This opens the Survey Overview window.
on the Snap XMP Desktop toolbar. This opens the Survey Overview window. -
Select Online surveys
 or Offline surveys
or Offline surveys
 depending on the location of the survey template.
depending on the location of the survey template.
- Select the survey template.
- Right click and select Delete Template from the menu. This opens the Delete template dialog.
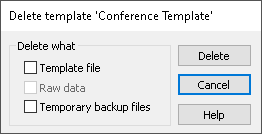
- Select the options, Template file and/or Temporary back up files, to delete.
- Click Delete then click Yes to confirm that you want to delete the template.
Rename an online survey template
This is only available for online survey templates.
- Click Survey Overview
 on the Snap XMP Desktop toolbar. This opens the Survey Overview window.
on the Snap XMP Desktop toolbar. This opens the Survey Overview window. -
Select Online surveys
 and select the survey template.
and select the survey template.
- Right click and select Rename Template from the menu. This changes the name to an editable field in the Survey Overview window.
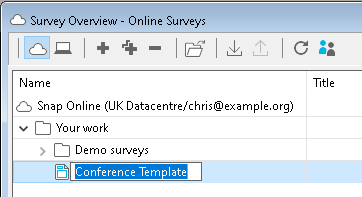
- Enter the new name and press Enter to save.
Synchronising an online survey template
Synchronisation is a method of transferring information between Snap XMP Desktop and Snap XMP Online. This keeps the survey templates and surveys as well as other data up-to-date in both Snap XMP Desktop and Snap XMP Online. This is only available for online survey templates.
- Click Survey Overview
 on the Snap XMP Desktop toolbar. This opens the Survey Overview window.
on the Snap XMP Desktop toolbar. This opens the Survey Overview window. -
Select Online surveys
 and select the survey template.
and select the survey template.
- The Download
 and Upload
and Upload  menu options are used to synchronize the template with Snap XMP Online. They are located on the Survey Overview toolbar.
menu options are used to synchronize the template with Snap XMP Online. They are located on the Survey Overview toolbar. - Select Download
 from the toolbar to download the latest version of the survey template from Snap XMP Online.
from the toolbar to download the latest version of the survey template from Snap XMP Online. - Select Upload
 from the toolbar to upload the latest version of the template to Snap XMP Online.
from the toolbar to upload the latest version of the template to Snap XMP Online. - A progress bar displays the status of the Download or Upload.