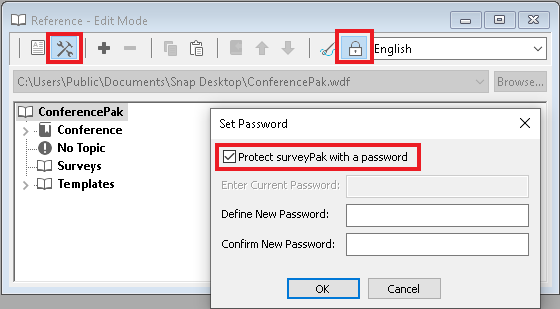Managing SurveyPaks
Opening a SurveyPak
- Open the Reference window by clicking
 on the main toolbar or select File|Reference.
on the main toolbar or select File|Reference. - It shows, when opening, either the default or the most recently selected SurveyPak or offline survey.
- You can see all the recently viewed SurveyPaks and/or offline surveys in the currently selected directory from the drop down list.
- To change directory, click Browse.
- The Open Reference dialog opens. Here you can choose a new directory, SurveyPak or survey. The Files of type field contains options to view SurveyPaks and Surveys, SurveyPaks or Surveys. Only offline surveys will be shown.
- Select the SurveyPak or survey and click Open to load into the Reference window.
Creating a new SurveyPak
- Select File|New…|SurveyPak. The New SurveyPak dialog appears.
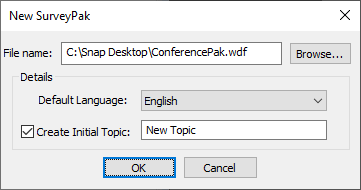
- By default, the new SurveyPak will have a name based on your most recently opened SurveyPak and will be stored in the same directory. Click the Browse button to choose a new name and/or directory.
- Select the default language for your survey.
- Change the suggested name of the initial topic folder.
- Click OK.
- The Reference window will open and display your new SurveyPak.
Cloning a SurveyPak
You can copy an existing SurveyPak. You can then make changes to the new version while leaving the old one untouched.
- Open the SurveyPak to copy in the Reference window and then select File|Save As…
- The Browse window will open. By default, the new SurveyPak will have a name based on your most recently opened SurveyPak and will be stored in the same directory. Click the Browse… button to choose a new name and/or directory.
- Click OK.The Reference window will open and display your new SurveyPak.
Adding a password
Once you have defined your questions, you may wish to prevent other people from editing them by using a password to protect the SurveyPak.
- In the Reference window select the SurveyPak.
- Click Toggle Edit Mode
 to enable the editing toolbar.
to enable the editing toolbar. - Click Set Password
 on the edit toolbar. This opens the Set Password dialog.
on the edit toolbar. This opens the Set Password dialog. - Select Protect SurveyPak with a password to enable the password fields.
- Enter the passwords and click OK. Once you have added a password, you can remove it by clearing the box and re-entering the password.