Managing your participants
View participants settings
- Open your survey in Snap XMP Online and from the survey’s Summary navigate to the Collect section.
- Select the Participants side menu to view the participants and invitations. The Participants Overview is selected by default.
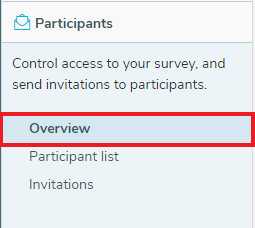
- The main overview area shows the Participants overview. An example of the overview is shown below.
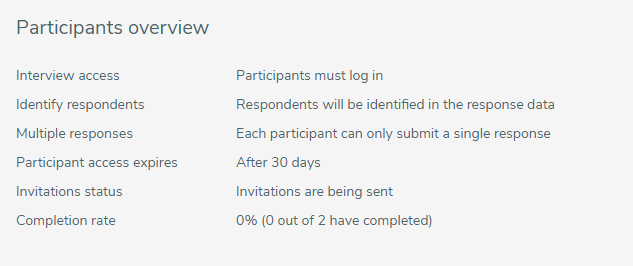
This table describes each option in the overview summary.
| Option | Description |
| Questionnaire type | Shows whether this is a Standard or Group questionnaire. |
| Interview access | Displays information regarding whether participants need to log in. This is set in Snap XMP Desktop. |
| Identify respondents | Shows whether you will be able to see which respondent has submitted the response data. This can be changed in the Interview Access dialog. |
| Multiple responses | Shows whether a participant can submit more than one response to the current survey. This can be changed in the Interview Access dialog. |
| Participant access expires | Displays the length of time that the participant has to complete the survey before it expires. The default is after 30 days from the time the first invitation is sent. This can be changed in the Interview Access dialog. |
| Invitations status | Displays whether the invitations are being sent or not. This will display Invitations are not currently being sent prior to the invitations being started or when they have been paused and Invitations are being sent when they have been activated. This is changed in the Invitations section of Participants using the Start sending invitations and Pause invitations buttons. |
| Completion rate | Displays both the percentage and count of the number of participants who have completed the survey. |
Change the interview access for participants
You can change some of the participant’s settings in the Interview access dialog.
- Open your survey in Snap XMP Online and from the survey’s Summary navigate to the Collect section.
- Select the Participants side menu to view the participants and invitations. The Participants Overview is selected by default.
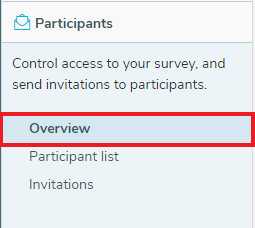
- Click the Change Interview Access button to show the Interview access dialog.
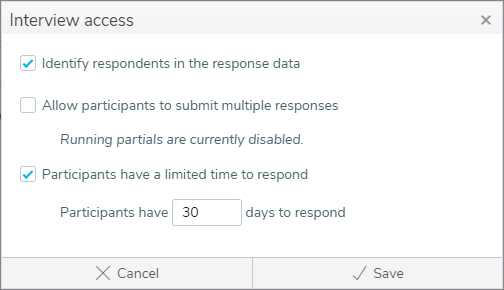
- The settings for interviewing can be changed and are described in the table.
| Option | Description |
| Identify respondents in the response data | Set when you want to identify the respondent who completed the response data. |
| Allow participants to submit multiple responses | Set to allow participants to respond as many times as they like. When it is not set each participant may only respond to the survey once. |
| Running partials … | Displays the status information for running partials in the interview process. Partials cannot run in a survey that allows multiple responses. |
| Participants have a limited time to respond | Sets a time limit on how long the survey is open for responses. The number of days before the survey expires can be set. The default is 30 days after the first invitation has been sent. |
- Click Save to update the settings.
View participant details
The Participant list shows the list of all the participants in the current survey, along with their login details and invitation status.
- Open your survey in Snap XMP Online and from the survey’s Summary navigate to the Collect section.
- Select the Participants side menu to view the participants and invitations. The Participants Overview is selected by default.
- Click on the Participant list menu item to view the participants.
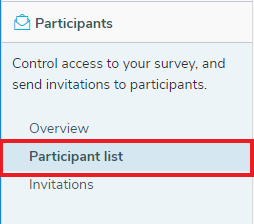
- The Participant list is displayed in the overview area.
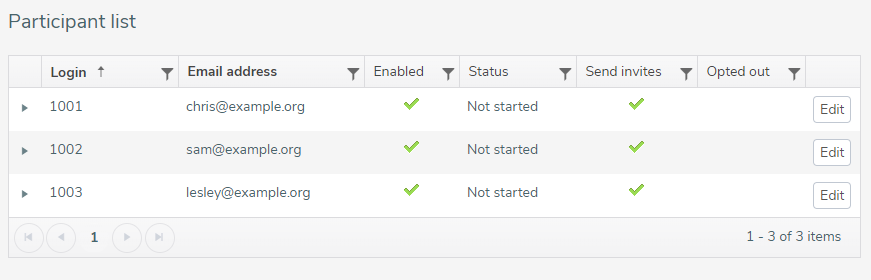
| Column | Description |
| Login | The login of the participant that is used to log in and complete the survey. |
| Email address | The email address used to send the invitations and reminders. |
| Enabled | The participant can be enabled or disabled. |
| Status | This is the status of the survey completion process. These are the available status settings. |
| Not Started | The participant has not logged into the survey. |
| Started | The participant has logged in and seen at least the first page of the interview |
| Partial | The participant has logged in and moved past the first page of the interview or the participant has come back to a saved interview and progressed to the next page. |
| Saved | The participant has clicked the Save button part way through interview. |
| Completed | The participant has finished the interview and clicked the Submit button. |
| Submitted | The researcher has closed the participant’s partial, and the data is now in the response file. |
| Send invites | Flags whether email invitations will be sent. |
| Opted out | Indicates whether the participant has opted out of the survey and any correspondence regarding this survey only. |
The columns shown in the Participant list depend on the options selected when the participant data is uploaded from Snap XMP Desktop to Snap XMP Online.
Sorting the participant list
| Send email invitations only | Log in respondent only | Log in respondent with Send email invitations | Log in respondent with Seed database data | |
| Login |  |  | ||
| Email address |  |  | ||
| Enabled |  |  |  |  |
| Status |  |  |  |  |
| Send invites |  |  | ||
| Opted out |  |  |
The participant list can be sorted by Login or Email address. The list is displayed initially with the participants sorted by Login in ascending order.
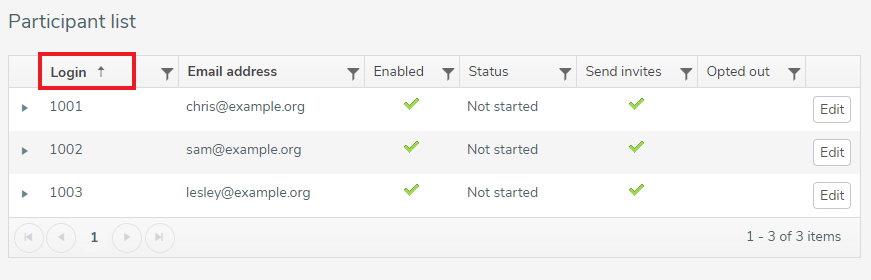
- Click the Email address column header to sort by Email address in ascending order.
- The
 icon shows that the sorting is in ascending order.
icon shows that the sorting is in ascending order. - Click the Email address column header again to sort in descending order.
- The
 icon shows that the sorting is in descending order.
icon shows that the sorting is in descending order. - Click the Email address column header once more removes the sorting and no icon is displayed. Repeat the process to display a different sort order.
Expand the participant details
You can expand each participant to see a more detailed view of the invitation schedule and seeding data.
- Click the
 button at the left hand side of a participant row to expand the information held for the selected participant.
button at the left hand side of a participant row to expand the information held for the selected participant. - The details are split into three sections.
- Schedule shows the times that the invitations and reminders will be or have been sent.
- Invitation seeding shows the participant data that is seeded in the invitations.
- Questionnaire seeding shows the participant data that is seeded in the questionnaire.
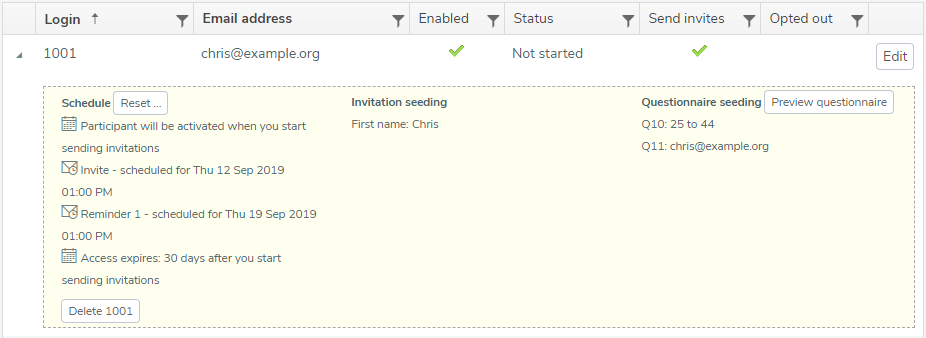
- There are four actions that can be performed on each participant from the expanded participant details.
- Edit opens the Edit participant dialog where the participant’s details can be changed.
- Reset opens the Reset participant dialog where aspects of the invitation can be reset.
- Preview questionnaire opens a preview of the questionnaire for that participant containing the questionnaire seeding information.
- Delete opens the Delete participant dialog where you can remove this participant from this survey.
The table shows the actions that are available for the different distribution options.
| Send email invitations only | Log in respondent (with any other options) | |
| Edit |  |  |
| Reset |  |  |
| Delete |  |  |
| Preview Questionnaire |  |
Edit a participant
The participants list initially shows the data that was generated in Snap XMP Desktop. If you need to make any changes you can edit the participant’s data including the seeding data in Snap XMP Online.
- Click the Edit button that is at the right hand end of the participant that you want to edit. This displays the Edit participant dialog with the participant’s data entered.
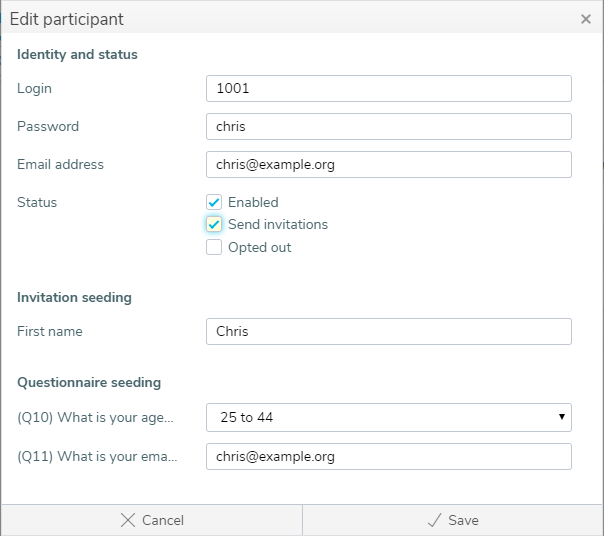
- The dialog is split into 3 sections
- Identity and status displays the participant’s login details and invitation settings shown in the participant list.
- Invitation seeding displays the seeding data that will be used in the invitation. In the example above, the First name is shown. There can be multiple fields in this section depending on how the invitation is set up.
- Questionnaire seeding displays the seeding data that will be used in the questionnaire. The fields in this section depend on the initial set up in Snap XMP Desktop.
- When you have made your changes click Save to save your changes.
These are the fields that are displayed with the different distribution options.
| Send email invitations only | Log in respondent only | Log in respondent with Send email invitations | Log in respondent with Seed database data | |
| Login |  |  |  | |
| Password |  |  |  | |
| Email address |  |  | ||
| Enabled |  |  |  |  |
| Send invites |  |  | ||
| Opted out |  |  | ||
| Invitation seeding |  |  | ||
| Questionnaire seeding |  |
Preview the questionnaire for the selected participant
The preview questionnaire option, available for each participant, will take you through a test version of the questionnaire for the selected participant. This allows you to check that any seeded data for the selected participant is entered correctly as you progress through the test questionnaire.
- Click the
 button at the left hand side of a participant row to expand the information held for the selected participant.
button at the left hand side of a participant row to expand the information held for the selected participant. - Click the Preview questionnaire button.
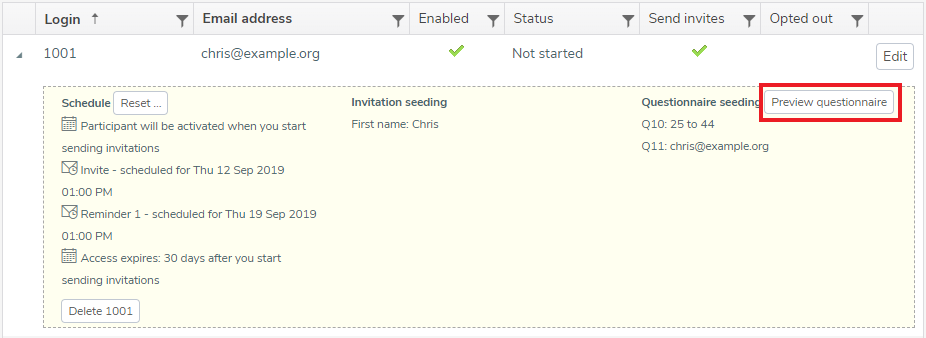
- The survey preview page will display. Click the I understand – start the preview link at the bottom of the page to start the preview questionnaire.
- When running the questionnaire you can check that the questionnaire seeding is showing the correct values for the selected participant.
- The preview will not save any response data.
Filter the participant list
If you have a large list of participants you can view a subset of participants by using the filter function.
- Click the filter symbol
 on the column header that you wish to filter on.
on the column header that you wish to filter on. - This displays the filter dialog for the particular column.
| Column | Filter selector | Value |
| Login Email address | Choose Contains or Starts with | Enter the text that you want to use to match the participant’s Login or Email address. |
| Enabled | Choose whether participants are Enabled or Disabled | |
| Status | Choose Is or Is not | Select a status value Not started Started Partial Saved Completed Submitted |
| Send invites | Choose whether invitations are Enabled or Disabled | |
| Opted out | Choose whether participants Have opted out or Have not opted out |
- Click
- Filter to show the filtered participants
- Clear to remove an existing filter on the selected column.
Add a participant
You can add a new participant to your survey.
- Click the Add Participant button in the main participant list menu. This displays the Add participant dialog.
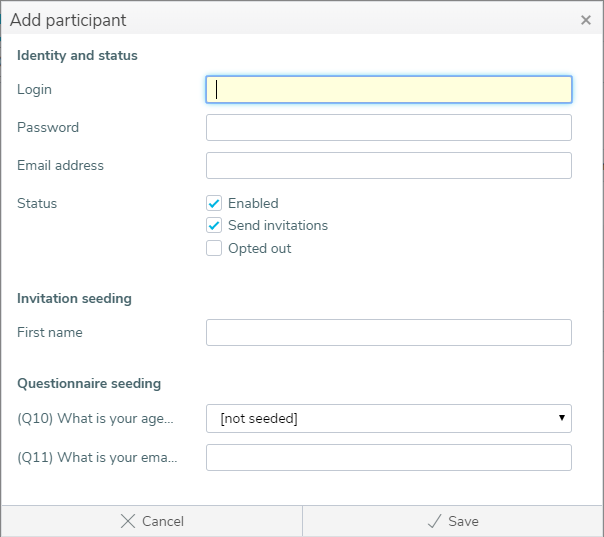
- The dialog is split into 3 sections
- Identity and status displays the participant’s details from the participant list.
- Invitation seeding displays the seeding data that will be used in the invitation. In the example above the First name is shown, but there may be multiple fields in this section depending on the invitation set up in Snap XMP Desktop.
- Questionnaire seeding displays the seeding data that will be used in the questionnaire. The fields in this section depend on the initial set up in Snap XMP Desktop.
- The Login entered must be unique within the participant list for the selected survey.
- The Email address must be a valid email address.
- Values for the Invitation seeding may be left blank. You will need to consider the impact on the invitation wording when the emails are sent out.
- Values for the Questionnaire seeding may be left blank. When the participant completes the survey the corresponding questions will be left blank also.
- When you have made your changes click Save to save your changes.
These are the fields that are displayed with the different distribution options.
| Send email invitations only | Log in respondent only | Log in respondent with Send email invitations | Log in respondent with Seed database data | |
| Login |  |  |  | |
| Password |  |  |  | |
| Email address |  |  | ||
| Enabled |  |  |  |  |
| Send invites |  |  | ||
| Opted out |  |  | ||
| Invitation seeding |  |  | ||
| Questionnaire seeding |  |
Reset participants
The Reset button can be used to reset different aspects of the interview schedule for participants at both the individual or group level.
Reset a participant
- Click the
 button at the left hand side of a participant row to expand the information held for the selected participant.
button at the left hand side of a participant row to expand the information held for the selected participant. - Click on the Reset button in the expanded participant details.
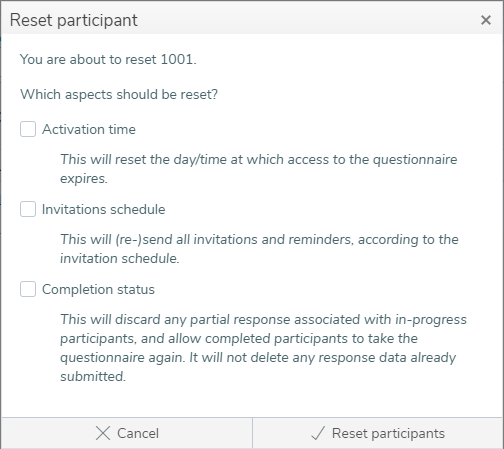
- This will display the Reset Participant dialog. The first line shows that you are about to reset the selected participant by displaying their login.
- You are able to reset the
- Activation time
This resets the time set for Participant activated and Access expires to the time that the participant is reset by clicking the Reset participants button. This is only shown when invitations are used.
- Invitations schedule
This resets the time scheduled for the invitations and reminders to be sent out. The first invitation is scheduled to the time that the participant is reset by clicking the Reset participants button. The following reminders are rescheduled according to the Days to wait before sending. This is only shown when invitations are used.
- Completion status
This resets the participant to the Not started status, discarding any partial responses but keeping submitted responses.
- Select the options that need to be reset.
- Click Reset participants to reset the participants.
Reset a group of participants
- Navigate to the Participant list in the Participants section.
- Click on the Reset button in the Participant list overview.
- This will display the Reset Participants dialog where you select which participants you would like to reset.
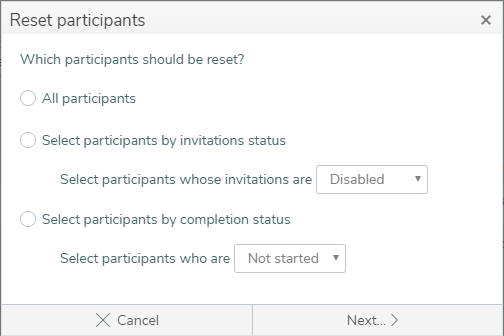
- There are three selection criteria available
- All participants
- By the participant’s Send invites status
- By the participant’s completion Status
- Click Next to proceed to select which aspects to reset.
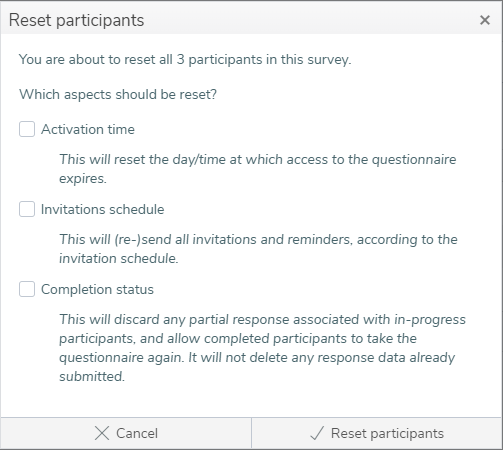
- You are able to reset the
- Activation time
This resets the time set for Participant activated and Access expires to the time that the participant is reset by clicking the Reset participants button. This is only shown when invitations are used.
- Invitations schedule
This resets the time scheduled for the invitations and reminders to be sent out. The first invitation is scheduled to the time that the participant is reset by clicking the Reset participants button. The following reminders are rescheduled according to the Days to wait before sending. This is only shown when invitations are used.
- Completion status
This resets the participant to the Not started status, discarding any partial responses but keeping submitted responses.
- Select the options that you require to be reset.
- Click Reset participants to reset the participants.
Delete participants
You are able to delete participants from the participants list. You can delete a single participant or a group of participants.
Delete a group of participants
- Navigate to the Participant list in the Participants section.
- Click the Delete button to delete a group of participants.
- The Delete Participants dialog displays and shows a number of selection options.
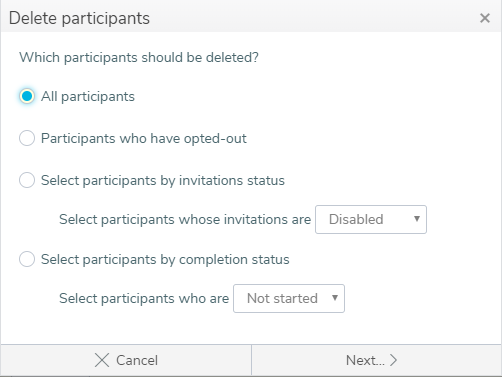
- There are four selection criteria available
- All participants
- By whether the participant has opted-out
- By the participant’s Send invites status
- By the participant’s completion Status
- Click Next to proceed to the delete confirmation message.
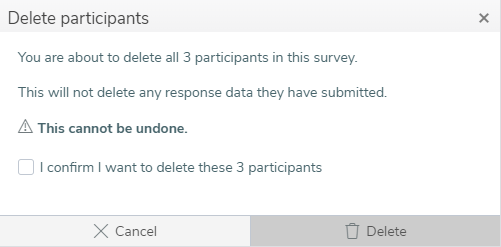
- Check that you wish to delete these participants and tick the confirmation.
- Click Delete to delete these participants from the survey.
- When the deletion is completed you are shown a delete confirmation message. Click Finish.
Delete a participant
- Navigate to the Participant list in the Participants section.
- Click the
 button at the left hand side of a participant row to expand the information held for the selected participant.
button at the left hand side of a participant row to expand the information held for the selected participant.
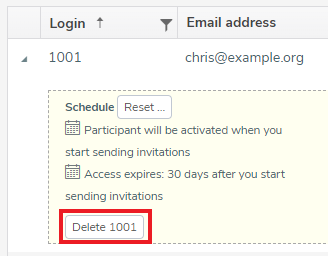
- Click the Delete {Login} button. A delete confirmation message is displayed.
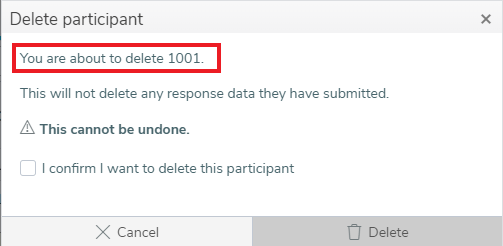
- The message identifies the participant by the Login. Check that this is the correct participant and tick the confirmation.
- Click Delete to delete the participant from the survey.
- When the deletion is completed you are shown a delete confirmation message. Click Finish.
Remove All Participants and response data
When your survey is finished you may want to remove all the participants from the Participant list and remove all the response data.
- Open your survey in Snap XMP Online and from the survey’s Summary navigate to the Collect section.
- Select the Participants side menu to view the participants and invitations. The Participants Overview is selected by default.
- Click Remove Participants.
- Select the check box I confirm I want to remove the Participants feature.
- This cannot be undone. If you wish to proceed click Reset.
Export participants data
The participants’ data can be exported to an Excel or CSV file using the appropriate option in the Export menu.
- Click on the Export menu. This displays two options to export to an Excel file or a comma separated values (CSV) file format.
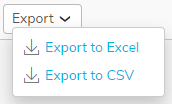
- When you have chosen the file format you need select the relevant menu option. The filename is given the name {Survey name} – participants with the suffix .csv or.xlsx depending on the export format selected. If there is more than one export for the survey the file name will have a bracketed number before the suffix. An example of an export file is Conference – participants.csv.
- A download ready message is displayed once your file is exported. The file can be found in your download directory.