Moving your existing surveys from Snap 11 to Snap XMP
This worksheet covers the steps required to transfer your Snap 11 surveys to online surveys in Snap XMP.
Snap XMP consists of three products:
- Snap XMP Desktop is the latest version of Snap Surveys’ Windows based software.
- Snap XMP Online is the new web based product that lets you build and run surveys from your web browser.
- Interviewer is an offline survey app that lets you run an online survey, without the need for a reliable internet connection.
As part of the process of moving onto using Snap XMP you will need to transfer your existing Snap 11 surveys to the latest version of the software.
Background
In Snap XMP Desktop there are two types of survey; online surveys and offline surveys.
Online surveys are surveys that are available in both Snap XMP Desktop and Snap XMP Online. They can be organised in folders that are shown in both applications. The online surveys are kept up to date and the response data synchronized between the two applications.
Offline surveys are surveys that are available in Snap XMP Desktop only. All existing surveys from Snap 11 are available in Offline surveys in the Survey Overview window.
Prerequisites
Your Snap XMP Online account must be set up before you can use online surveys in Snap XMP Desktop.
Upgrade Paths
Once you have archived your survey there are a number of different upgrade paths depending on how you would like to run your surveys. Please choose from the following
- For an inactive survey that is no longer in use please use Archiving and deleting a survey that is no longer in use
- For an active paper survey or an active scanning survey with no online editions please use Upgrading to a Snap XMP Desktop Offline survey
- For an active online survey with or without a paper edition please use Upgrading to a Snap XMP Desktop Online survey
- For an active online survey with a database of participants please use Upgrading to a Snap XMP Desktop Online survey followed by Running the database link or using Snap XMP Online participants
Archiving and deleting an inactive survey that is no longer in use
We highly recommended that you archive the Snap 11 survey prior to upgrading.
Inactive surveys that you no longer use can be archived and then deleted. The survey can be restored if you need to access the survey at a later date.
Summary of Steps
Archiving the survey
- Highlight the survey you wish to archive in the Survey Overview window.
- Click on
 to access the Archive Survey dialog.
to access the Archive Survey dialog.
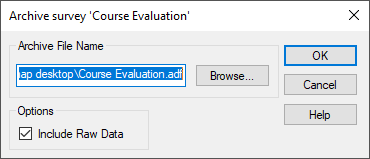
- Snap will automatically generate a default file name and path, you can change these by clicking Browse
- In Options, select Include Raw Data to archive the raw data (.rdf file) as well. (If you select the raw data option, then this includesthe archive file , with extension .snpdf.)
- If you have archived the survey on an earlier occasion, you will be asked whether you want to replace it. Click Yes to replace the file.
- Click OK on the confirmation message.
Deleting the survey
Once you have archived your survey you can now delete the survey.
- In the Survey Overview window, select the survey you want to delete.
- Click
 Delete Survey. This opens the Delete Survey dialog.
Delete Survey. This opens the Delete Survey dialog.
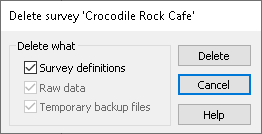
- Select Survey definitions, which automatically selects Raw data and Temporary backup files, then click Delete.
- Click Yes to confirm that you want to continue with the deletion.
Upgrading to a Snap XMP Desktop Offline survey
Summary of Steps
Archiving the survey
We highly recommended that you archive the Snap 11 survey prior to upgrading.
- Highlight the survey you wish to archive in the Survey Overview window.
- Click on
 to access the Archive Survey dialog.
to access the Archive Survey dialog.
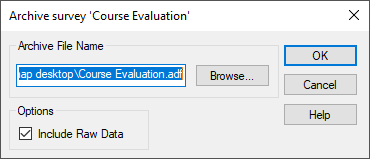
- The software automatically generates a default file name and path, you can change these by clicking Browse.
- In Options, select Include Raw Data to archive the raw data (.rdf file) as well. (If you select the raw data option, then this includesthe archive file , with extension .snpdf.)
- If you have archived the survey on an earlier occasion, you will be asked whether you want to replace it. Click Yes to replace the file.
- Click OK on the confirmation message.
Upgrading the survey
- On the Survey Overview toolbar, click Offline Surveys
 to show the offline surveys. The Snap 11 surveys have a status Needs upgrade (Snap 11).
to show the offline surveys. The Snap 11 surveys have a status Needs upgrade (Snap 11).
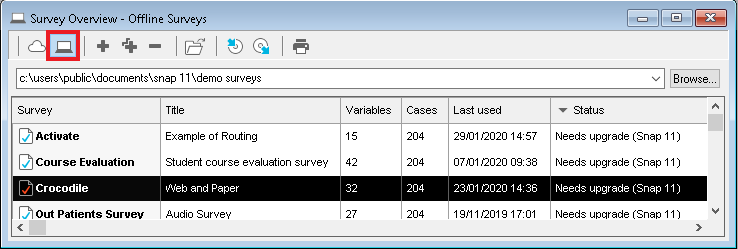
- If you can’t find the survey you want to transfer to Snap XMP, click Browse to locate your Snap 11 survey. When you find the folder containing the survey, select it and click open.
- In the Survey Overview window, select the Snap 11 survey that you want to transfer.
- Click Enter or double click the survey. You will need to confirm that you wish to upgrade in order to continue.
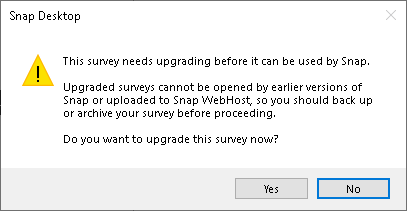
- Click Yes to proceed with the upgrade.
- This opens the Survey Details dialog. Click OK to open the upgraded questionnaire. In the Survey Overview window the survey status shows blank rather than Needs upgrade (Snap 11).
Upgrading to a Snap XMP Desktop Online survey
Summary of Steps
- Archiving the survey
- Creating a folder to help organise the online surveys
- Browse to the location of the Snap 11 offline survey
- Clone the Snap 11 survey as a new online survey
- Using the online survey
Archiving the survey
We recommended that you archive the Snap 11 survey prior to upgrading.
If you are upgrading a live survey that is using WebHost we recommend that, where possible, you wait until there is break in interviewing or the survey is closed before upgrading to Snap XMP Desktop. If this is not possible then we recommend upgrading at a time when fewer people are accessing the survey.
Please note that when upgrading, the URL links for the survey will change for the survey when upgrading from WebHost to Snap XMP Online.
- Prior to archiving and upgrading the survey, pause interviewing in Snap WebHost and download all the response data into Snap 11. Participants will not have access while the survey is paused.
- In Snap XMP Desktop, highlight the survey you wish to archive in the Survey Overview window.
- Click on
 to access the Archive Survey dialog.
to access the Archive Survey dialog.
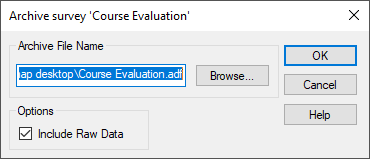
- The software automatically generates a default file name and path, you can change these by clicking Browse
- In Options, select Include Raw Data to archive the raw data (.rdf file) as well. (If you select the raw data option, then this includesthe archive file , with extension .snpdf.)
- If you have archived the survey on an earlier occasion, you will be asked whether you want to replace it. Click Yes to replace the file.
- Click OK on the confirmation message.
Creating a folder to help organise the online surveys
Folders help to organise your online surveys. Creating your folders first allows you to create or transfer your online surveys to the place you want straight away.
- On the Snap XMP Desktop toolbar, click Survey Overview
 which opens the Survey Overview window.
which opens the Survey Overview window. - On the Survey Overview toolbar, click Online Surveys
 to show the online surveys. When you open the online surveys for the first time there will only be a top level folder called Your work.
to show the online surveys. When you open the online surveys for the first time there will only be a top level folder called Your work.
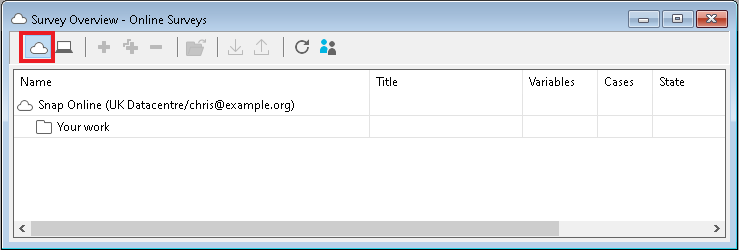
- Click on Your work then right click to show a popup menu and click New Folder.
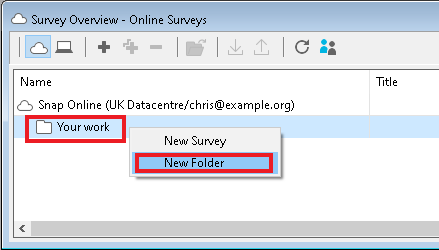
- In the New Folder Name dialog, enter a name for the folder. In the example, the new folder name is “Demo Surveys”.
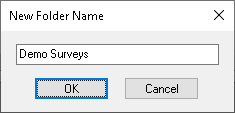
- Click OK to show the new folder in the Survey Overview window.
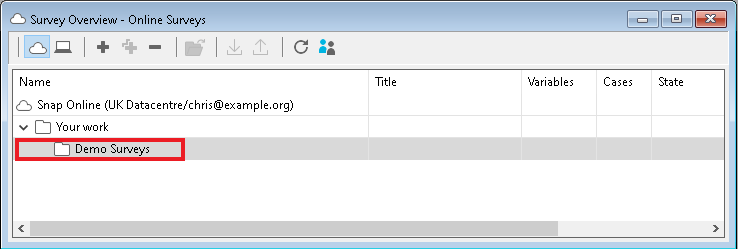
Browse to the location of the Snap 11 offline survey
- On the Survey Overview toolbar, click Offline Surveys
 to show the offline surveys.
to show the offline surveys.
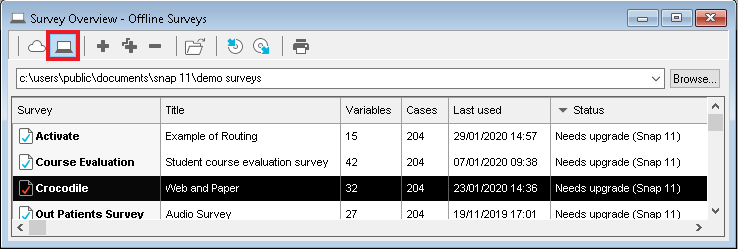
- If you can’t find the survey you want to transfer to XMP, click Browse to locate your Snap 11 survey. When you find the folder containing the surveys, select it and click open.
- In the Survey Overview window, select the Snap 11 survey that you want to transfer.
Clone the Snap 11 survey as a new online survey
- On the Survey Overview toolbar, click Clone
 to create a copy of the Snap 11 survey. This copy is used to transfer your Snap 11 survey to the Snap XMP format, leaving the original Snap 11 survey untouched.
to create a copy of the Snap 11 survey. This copy is used to transfer your Snap 11 survey to the Snap XMP format, leaving the original Snap 11 survey untouched. - In the Clone Survey dialog, select Online surveys to create the clone as an online survey. Select Also clone the raw data, if you want to transfer the survey with a copy of all the raw response data.
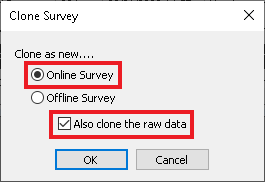
- Click OK to open the New Online Survey dialog. In the New Online Survey dialog, you can change the name of the survey and select the folder location for your online survey.
- Enter the survey name, if required (for example, Crocodile XMP).
- Select the folder where you want your survey to go (for example, Demo Surveys, the folder created in Step 1).
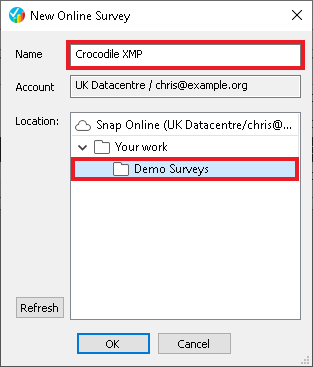
- Click OK. You will see an information bar while the survey is cloned. Once complete the Survey Overview window switches to the online survey view with the new survey selected.
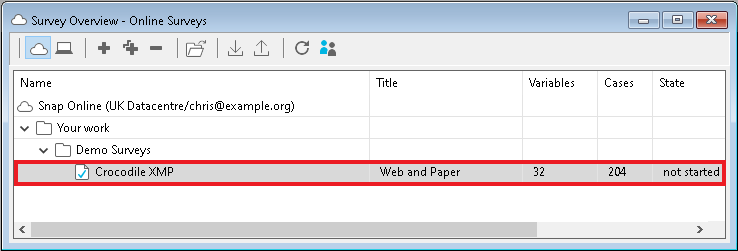
- You can now delete the Snap 11 version in the Offline surveys list.
Using the online survey
Once you have the transferred the survey, you can use the online survey in both Snap XMP Desktop and Snap XMP Online. When you log into your account on Snap XMP Online you can see the new folder and cloned survey.
Running the database link or using Snap XMP Online participants
If you have set up participants, invitations and/or seeded data for your survey you will need to run the database link. This will generate the participant and invitation data for the online survey making it available in Snap XMP Online.
- Select File | Database Link to display the Database Links dialog box.
- Select the link that you want to run.
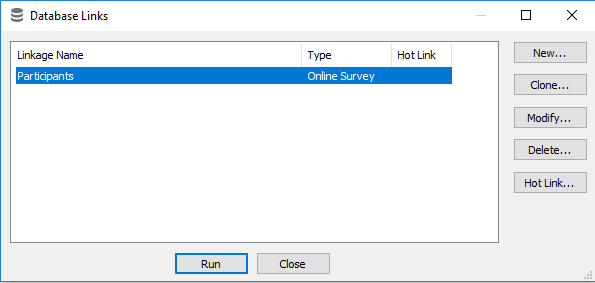
- Click Run to generate the new participant data. The Run Database Link dialog appears.
- In Participants and Seeding choose Replace all participants to load all the participants.
- In Invites and Reminders choose Define or replace to load the invitations.
- Click OK to load the participant data.
You can also use Snap XMP Online to manage participants for your surveys.
If there is a topic you would like a worksheet on, email to snapideas@snapsurveys.com