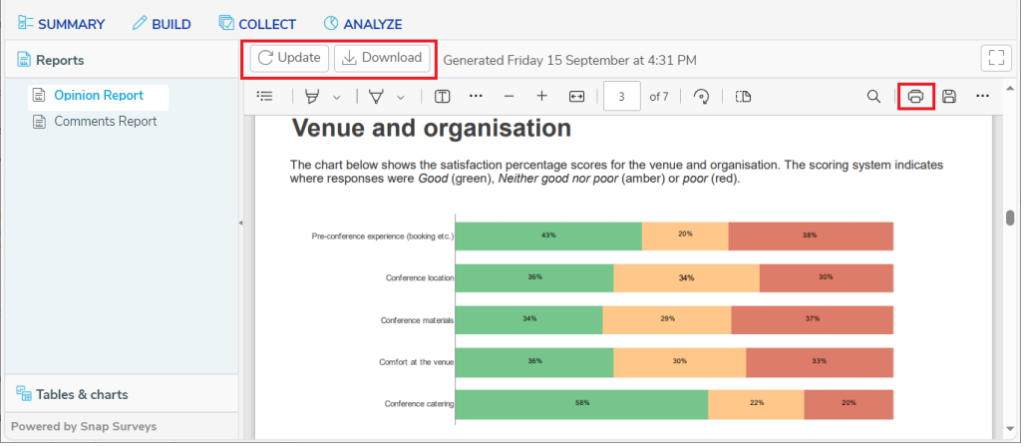One-day Conference Survey guide
The One-day Conference Survey is specifically designed to build surveys that ask delegates how satisfied they were with your conference. The survey includes both mandatory and optional questions that can be customised to suit your specific requirements e.g., the optional location question allows up to 10 answer options of your choice.
The questions available in the survey are as follows.
- Two customisable satisfaction questions where delegates rate the speakers and organisational aspects of your conference
- An ‘Overall’ rating question with five answer options (Very good to Very poor)
- Two customisable free-text questions for positive and negative comments about your conference
- Additional custom question of your choice with either single, multiple or free-text response options
- Demographic questions: gender, age and location
- Three free-text questions for collecting three words that best describe the experience of your conference
Also, as part of the set up you can give the survey your own title, write your own introduction and thank you message, include your organisation’s logo and redirect delegates to your chosen web page when they complete the survey.
The instant report will give you an understanding of how your delegates felt about your conference and these insights can help you to improve your conferences in the future.
Step by step guide
This guide will take you through the steps for the One-day Conference Survey:
- Step 1: Download the One-day Conference Survey from the Marketplace
- Step 2: Building the One-day Conference Survey
- Step 3: Share the link or QR code with your delegates
- Step 4: Ask your delegates to complete the One-day Conference Survey
- Step 5: Use your data to improve customer satisfaction
Step 1: Download the One-day Conference Survey from the Marketplace
To download a pre-built survey from the Marketplace you will need to have a Snap XMP Online account. Follow the steps below to access the survey by either creating a new account or by logging into your existing account.
- Go to the Marketplace here: https://www.snapsurveys.com/marketplace. If you have any problems, copy and paste or type the link into your web browser search bar.
- Select the One-day Conference Survey from the list of pre-built surveys available.
- Click Get started for free. This automatically opens the Snap XMP Online login page.
- If you do not already have an account, you should click the link Create a Snap XMP Online account, enter your details and click Create account. An email will be sent to the email address confirming that the account has been created. Click the link in the email to verify the email account. Then once logged in you will see that the survey is listed in the Your work area.
- If you already have an account, you simply log into your account and the survey will automatically be imported.
Step 2: Building the One-day Conference Survey
Now you have logged into Snap XMP online and the One-day Conference Survey has been imported you can now create your own survey.
- The main view in Snap XMP Online shows a summary of the Your Work folder. You will see the One-day Conference Survey is listed here. As it is a template to create surveys from it is shown with this icon
 . Click the icon or template name to show the template Summary.
. Click the icon or template name to show the template Summary.
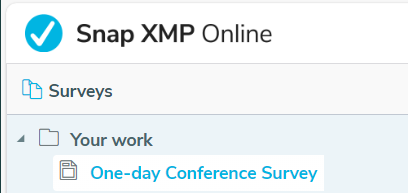
- Click New Survey. You can also access the survey help, and the terms and conditions here.
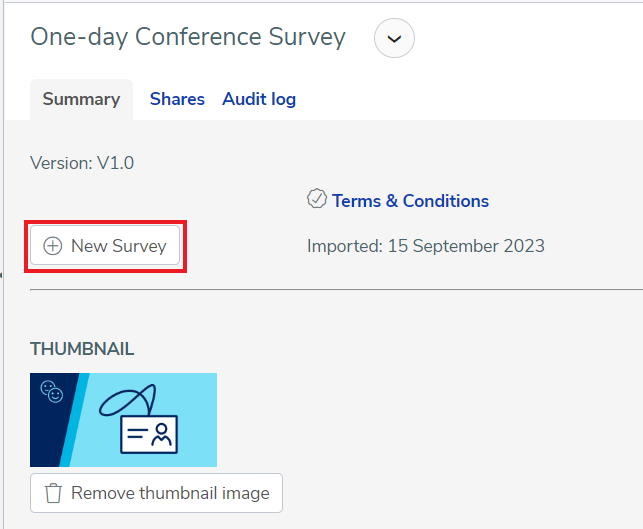
- Enter a name you want to give the survey; select the checkbox to confirm that you have read and accept the terms and conditions then click Create survey.
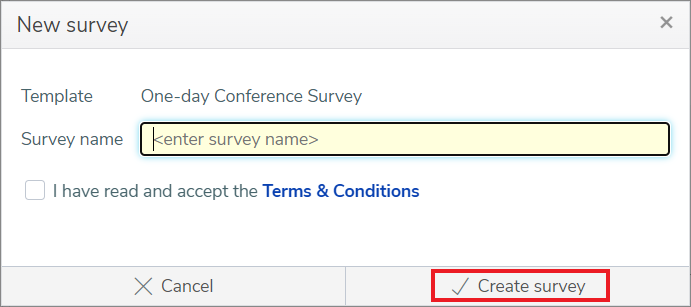
- This opens the One-day Conference Survey Setup which helps you through the easy process of creating your survey by following on-screen instructions.
- At the end of the setup you will see a summary of the choices you made.
- Click Create Survey to create your One-day Conference Survey or click Back if you wish to change anything
Making changes to your One-day Conference Survey
You can still make changes to your survey after it has been created.
- If it is not already selected, click on survey in the Your work folder. In the Summary tab, click Build.
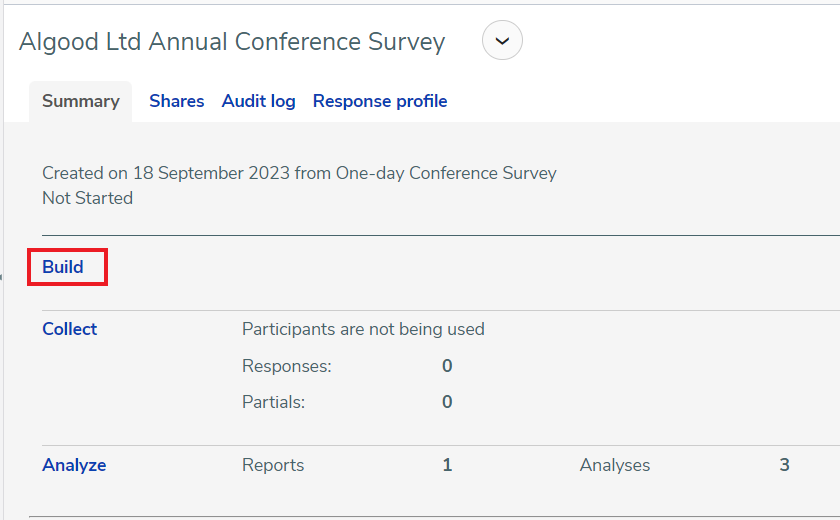
- This displays a read-only view of your survey. This view shows the questions in the survey and any page breaks. It is not the live view that delegates will see. There are three options available in the Build tab:
- View shows the read-only version (default view).
- Edit lets you make basic changes to specified wording and the logo if included. You can edit the shaded areas shown between curly brackets { } by clicking on the text or image.
- Rebuild runs the One-day Conference Survey Setup again. This allows you to change your initial choices by selecting or clearing the options. This is not available if you have already started collecting responses
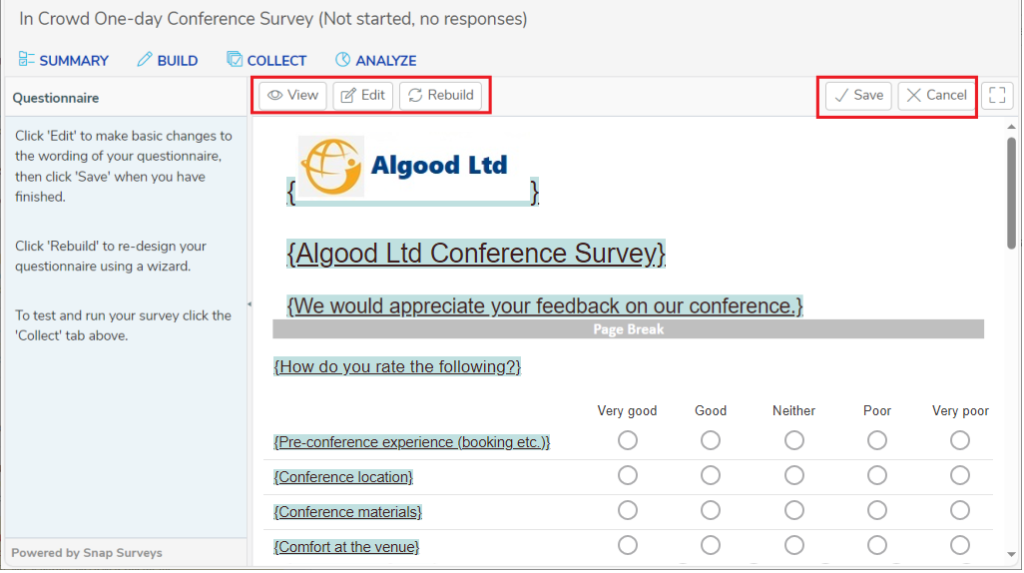
- Clicking Save will keep any changes you have made and will return to the default view. Click Cancel to cancel any changes and return to the default view.
Step 3: Test then share the survey with delegates
The next step is to test the survey and then share it with your delegates.
Viewing the interview settings
- If it is not already selected, click on the survey you created from the One-day Conference Survey.
- In the Summary tab, click the Collect link. The Interview URL link and the QR code are available here.
Testing the One-day Conference Survey
- Click Launch Preview. This opens a test version of the survey.

- Test the survey by completing it multiple times with different responses to check that it works the way you want. Your test responses are not saved and do not affect your data.
- If you need to make any changes, return to the Build tab where you can use Edit and Rebuild to make the changes then repeat the testing.
- When you are happy with the survey, you can start collecting delegates responses.
Start Interviewing
- Click Start Interviewing then click Start when you are asked to confirm.
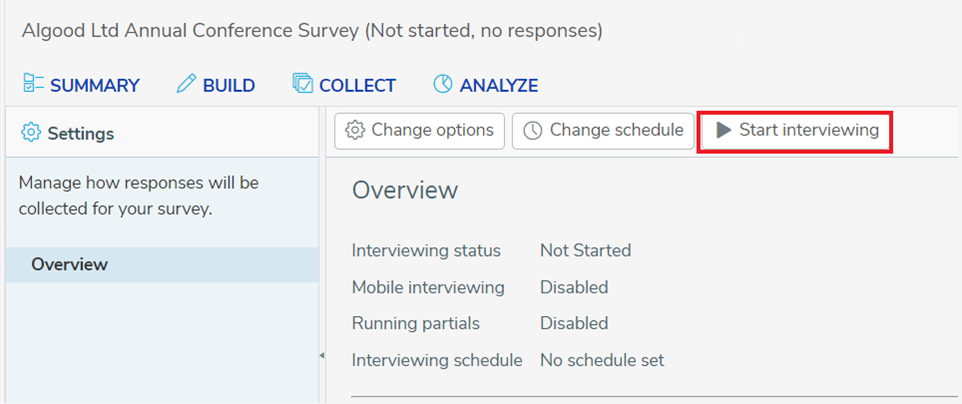
- Now you can send the Interview URL link and/or QR code to delegates.
Making the Interview URL available
- In Web Interviews, click the icon for Copy URL to clipboard to copy the Interview URL link.

- You can now distribute this link to delegates by
- opening your email application and pasting the Interview URL into an email to send to delegates
- including the Interview URL link onto printed media, to be available to delegates
Making the QR code available
- In Web Interviews, click the QR code image to download the QR code to your device.
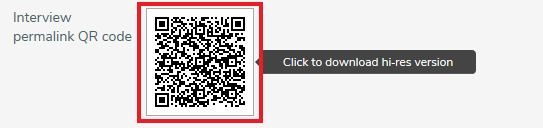
- The web browser shows a notification when the file has downloaded. Click on the notification to open and/or save the QR code.
- The QR code can be used in printed media for delegates to manually scan with their smartphones. It can also be inserted or attached to an email sent to delegates. The minimum size for a printed QR code is 2cm by 2cm.
Providing paper copies of the survey
- In Paper Interviews, click the link for the PDF download.
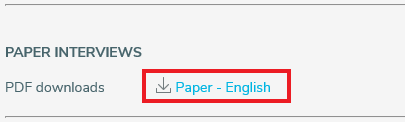
- A PDF of the survey is downloaded to your device. Open the PDF and print the survey. The paper copies can be handed out to delegates who may not be able to access the survey online.
Step 4: Ask delegates to complete the survey
When you have sent the Interview URL link or QR code to delegates, ask them to complete the survey.
Using the Interview URL link
- If delegates are sent an email with the Interview URL link, ask them to take the survey by clicking the link within the email.
- Alternatively, they can open a web browser app and manually enter the Interview URL into the search bar, then press Enter to open the survey.
Using the QR code
- Using the QR code can quickly open the survey on delegates’ smartphones. Many smartphones, such as iPhones or Android devices, have an in-built QR code reader in the camera app.
- Open the camera app and point the camera at the QR code for a few seconds. When scanning is enabled, a notification appears, tap the notification to open the link.
- Alternatively, a QR code reader app can be installed on the smartphone by following the instructions for the app.
Completing the One-day Conference Survey
- Ask delegates to answer the questions in the survey and click Submit to send their response.
- They will receive a notification to confirm that their response has been submitted.
Step 5: Use your data to improve your conference
The One-day Conference Survey has either one or two reports depending on which questions were included in the setup.
- Opinion Report – provides a comprehensive overview of the delegates’ experiences, feedback, and overall satisfaction with the conference. As an essential component of continuous improvement, understanding the perspectives of your delegates helps improve future events.
- Comments Report – a list of comments from the free text questions in the survey.
Analyzing your response data
- Select the survey.
- In the Summary tab, click the Analyze link. The reports are available here.
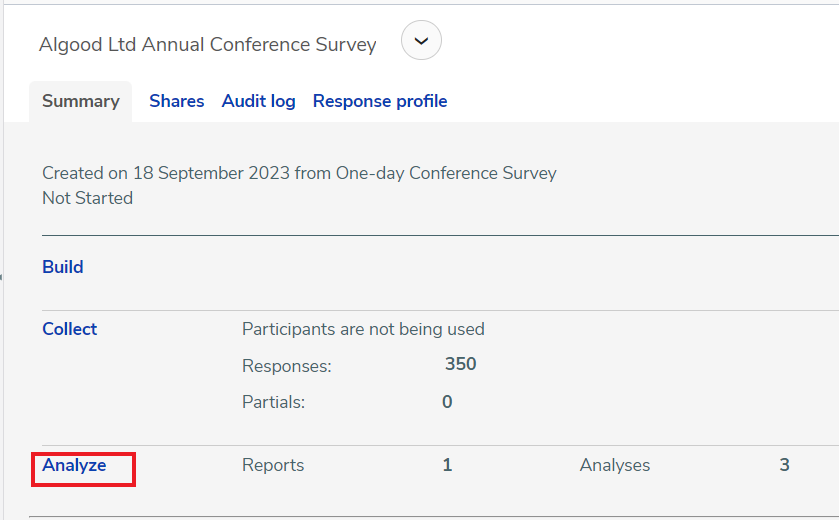
- Click on a report to view the analysis of your response data.
- Click Update to get the latest data.
- Click Download to create a PDF version of the report.
- Click Print
 to print the report.
to print the report.