Page settings
The Page section contains the page settings, with different options available for online and paper editions.
In paper editions, you can
- set the page size
- set the background colour and picture
- choose the page orientation as portrait or landscape
- choose to print the questionnaire as a booklet
- set the headers and footers on each page
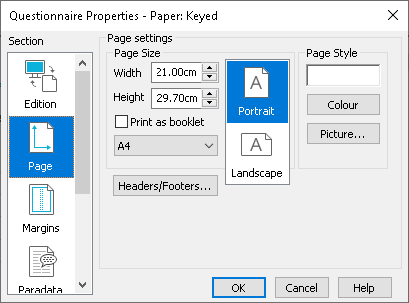
In online editions, you can
- set the screen size
- set the background colour and picture
- choose whether to allow scrolling
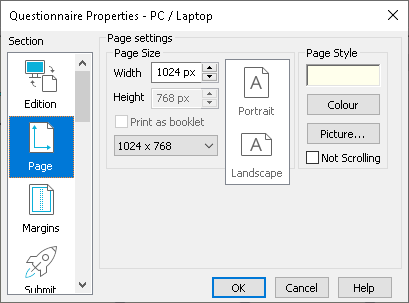
Changing the page or screen size
This changes the questionnaire page layout for online editions or page size for paper editions. In online editions, the page size determines which edition is displayed on a device, letting you produce adaptive questionnaires.
- In the Questionnaire window, change to the edition for the required output, for example, Paper, Phone or PC/Laptop.
- Click Questionnaire Properties
 to open the Questionnaire Properties dialog.
to open the Questionnaire Properties dialog. - In Section, select the Page section.
- In online editions, in Width, enter the screen width of the device you want this edition to display. The screen width will be different if the device in held in landscape and portrait mode, so choose the appropriate value. Alternatively, select a standard screen size in the drop-down.
- In paper editions, in Width and Height, enter the page width and height you want to print this edition on. Alternatively, select a standard paper size in the drop-down.
- Click OK to save your changes.
If the questionnaire will be used on a specific devices then you can test the questionnaire works as expected on that device. Often, participants will use a variety of devices and you will need to test on a number of different sized devices to ensure the layout of each edition is correct.
Note that if you change the page size for one edition, it may affect which of the other questionnaires is delivered to a device.
Adding a picture to the background
Snap Surveys provides a range of background images for surveys that you can download and use in your surveys.
- Select Background in the topic drop-down.
- In the next drop-down, select the area to apply the background. To apply the background to the entire question, select (All). To apply the background to the all pages, select (Page).
- Click the Picture button. This displays the Picture dialog.
- Select a picture from the file name drop-down or click Browse to browse for the picture file. The picture path name is shown in the drop-down. Click Remove to clear the picture.
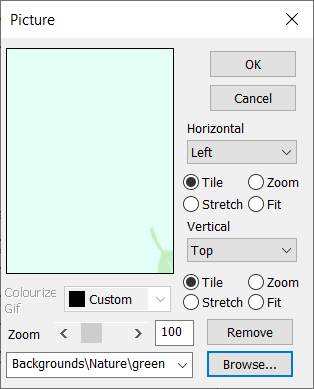
- You can align the picture horizontally using the Horizontal drop-down, with Left, Centre and Right options. You can align the picture vertically using the Vertical drop-down, with Top, Centre, Bottom options.
- The area assigned for the selected part of the question determines the size of the picture. For an online edition you can select Tile or Fixed to repeat or fix the image. For a paper edition you can select Stretch or Fit to resize the image or Tile and Zoom to repeat or scale the image. This can be done both horizontally and vertically.
- If available, you can colourize the GIF file by selecting a color from the drop-down.
- Click Zoom and enter a percentage value to resize the image in the background.
- Click OK to save the changes.
Using a picture with a background
If the background uses a color and a picture, the color shows in areas where the picture does not fill the space. The background preview area on the toolbar shows a split view with the color in the top half and the picture in the bottom half.
Changes to the background are the same in all language editions for a single output edition, but will not change other output editions as this affects the style.